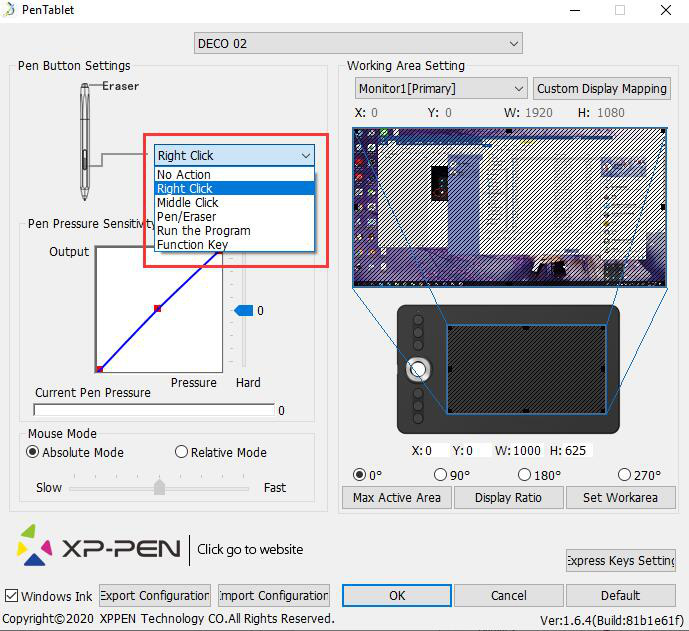Como configurar chaves expressas no Windows?
A primeira coisa que você precisa fazer é abrir as configurações do PenTablet na bandeja do sistema.
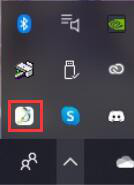
Se você não vir o ícone depois de conectar sua tableta, tente clicar duas vezes no ícone PenTablet na área de trabalho e verifique a bandeja do sistema novamente. Abrir as configurações do PenTablet na área de trabalho sempre as minimiza automaticamente na bandeja do sistema.
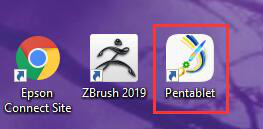
É assim que suas configurações do PenTablet serão exibidas:
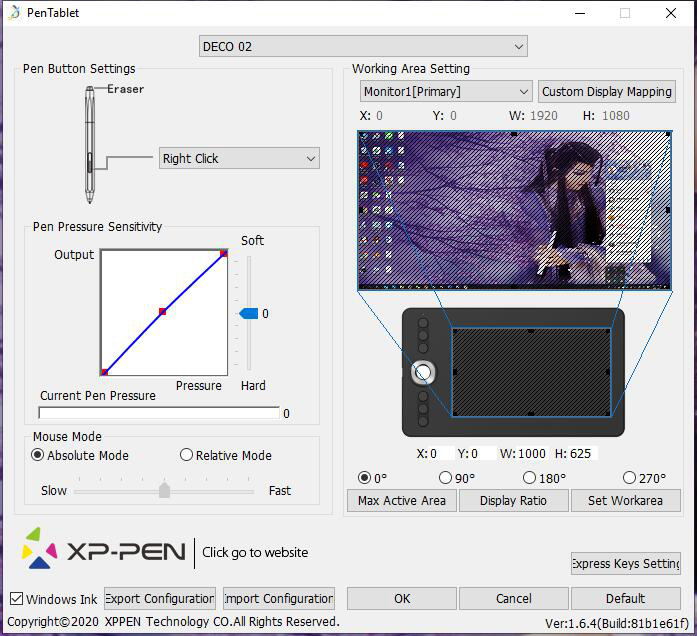
A partir daqui, você pode clicar em "Configurações de teclas expressas" para personalizar as teclas da sau tableta.
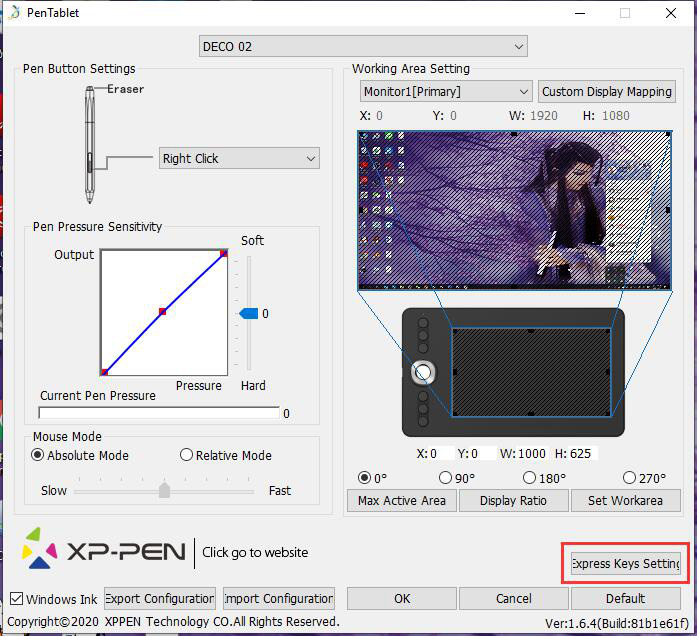
É assim que é a janela do teclas expressas; aqui você pode configurar todas as teclas expressas e a Roda de rolagem (se a sua tableta tiver uma).
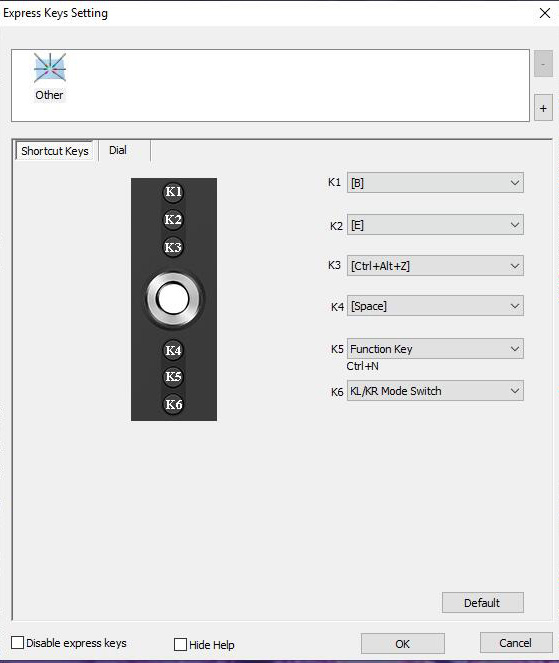
Dependendo da sua tableta, você terá mais ou menos opções aqui. Cada seleção representa uma chave expressa na sua tableta.
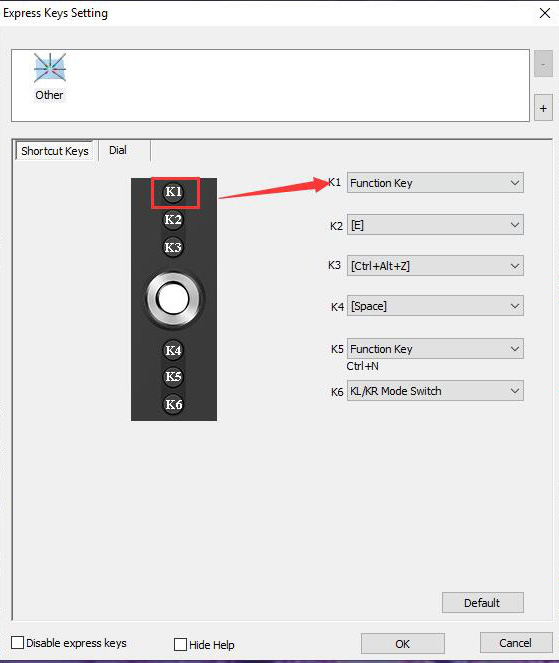
Depois de clicar na lista suspensa que pertence à chave expressa que você deseja configurar, você terá 3 opções para escolher.
Abrir configurações da tableta: é para quando você deseja definir uma determinada tecla para abrir as configurações do PenTablet cada vez que o pressiona.
Executar o programa: é para definir uma tecla para abrir um determinado programa de sua escolha ao pressioná-lo.
Tecla de função: é aqui que você pode programar qualquer comando especial ou uma combinação de comandos de teclas como Ctrl + Z (Desfazer).
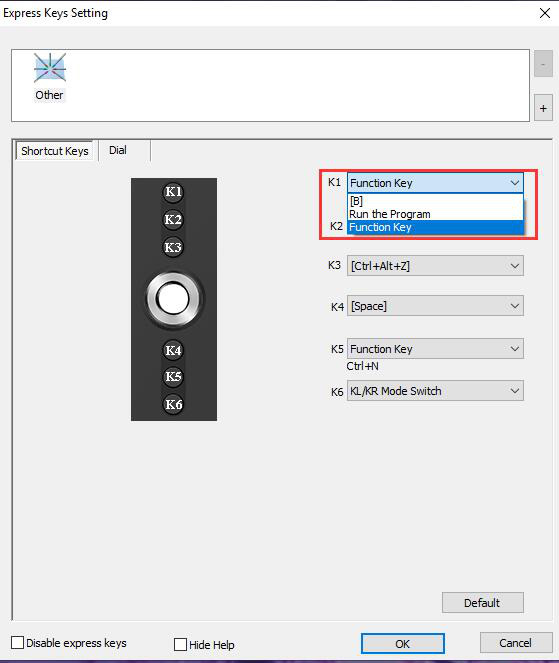
Depois de clicar na tecla de função, você verá uma janela como esta:
Suas opções de configuração são as seguintes:
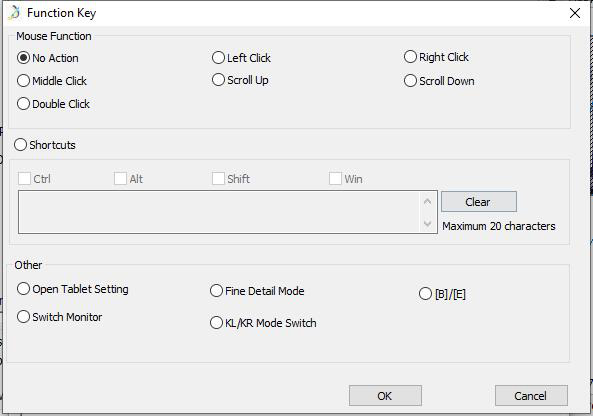
Função do Rato:
Abaixo, você pode configurar as teclas para executar as funções do mouse, como Clique com o botão esquerdo e Clique com o botão direito, assim como Rolar para cima e Rolar para baixo. Nenhuma ação desativará essa chave expressa.

Atalhos:
É aqui que você pode configurar suas chaves para executar vários comandos de chave expressa no Windows. Para fazer isso, primeiro clique no modificador que deseja usar (Ctrl, Alt, Shift ou Win) e toque no teclado a outra tecla para concluir o comando.
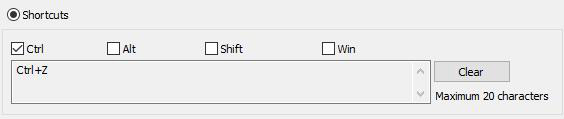
Exemplo: para criar o comando “Desfazer”, primeiro você deve clicar em Ctrl como o primeiro modificador e depois pressionar a tecla Z no teclado.
Outros:
Sob outro, você pode configurar certas chaves para executar comandos especiais.

● Abrir configurações da tableta abrirá as configurações do driver toda vez que você pressionar essa tecla.
● Alternar monitor permitirá alternar o controle do cursor entre o monitor principal e a tableta ou alternar o controle do cursor entre vários monitores se você não estiver usando uma mesa digitalizadora.
● O modo Detalhe fino trava em toda a área de trabalho da tableta para uma pequena área na localização do cursor, facilitando os casos em que você deseja desenhar trabalhos artísticos muito meticulosos.
● Comutador de modo KL / KR, se a sua tableta possui uma roda de rolagem, você tem a opção de programar vários comandos nele. Essa tecla permitirá que você alterne entre essas configurações.
● [B] / [E] irá simular pressionando as teclas B e E do teclado uma após a outra. Na maioria dos programas artísticos, B é para Pincel e E é para Borracha, esta função é capaz de alternar entre essas ferramentas.
Para configurar as rodas de rolagem (algumas tabletas possuem duas rodas de rolagem), você precisará clicar na guia "Discar".
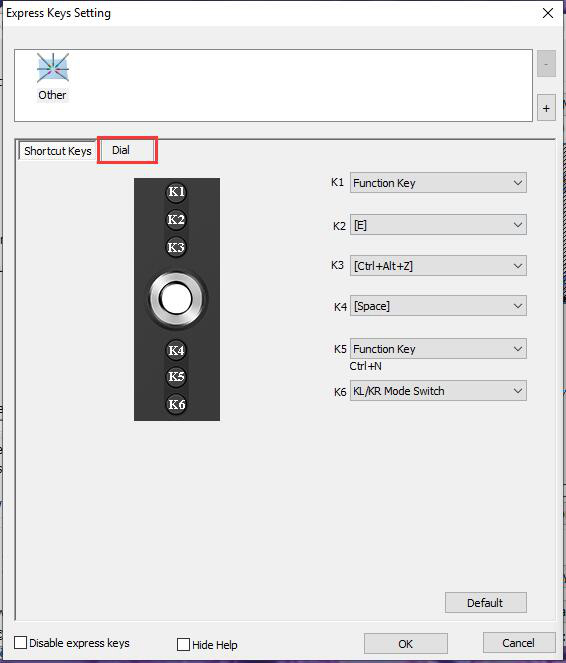
Para funções, você terá: Nenhuma ação que desative a roda de rolagem. Rolagem, que por padrão, a roda rola e o Teclado que permite personalizar qualquer letra ou pedido na roda.
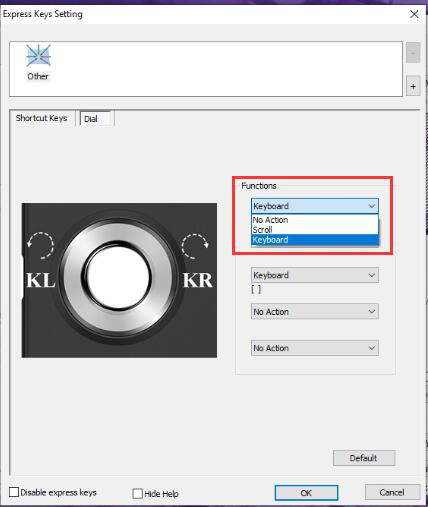
Esta é a janela que será exibida quando você pressionar Teclado. Em Nome, você pode nomear o comando que está prestes a programar. KL significa "Girar o botão esquerdo" ou no sentido anti-horário, e KR significa "Girar o botão direito" ou no sentido horário. Para programar os botões, basta clicar em uma das barras de tipos e executar o comando do teclado, que podem ser letras únicas como Z ou M ou também podem ser várias combinações de teclas como Ctrl + Z.
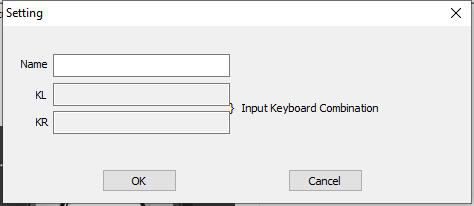
Exemplo: Com essa configuração, se você girar o botão no sentido horário (direita), um programa de arte poderá alternar para o Modo Panorâmico e se você girar o botão no sentido anti-horário (esquerda), poderá abrir a Ferramenta de Zoom.
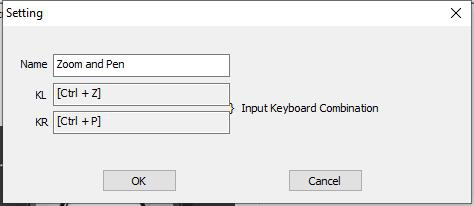
Você pode ter vários e diferentes tipos de configurações na roda de rolagem.
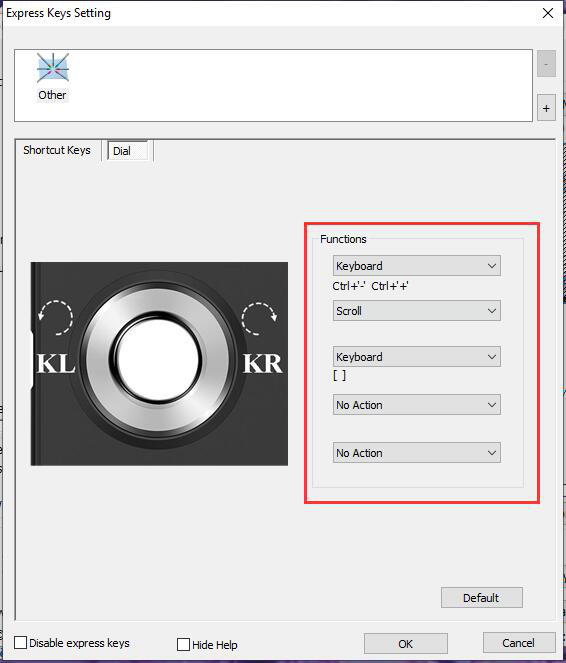
Definir uma chave expressa para o comutador de modo KL / KR permitirá que você alterne entre todas as configurações criadas para a roda de rolagem.
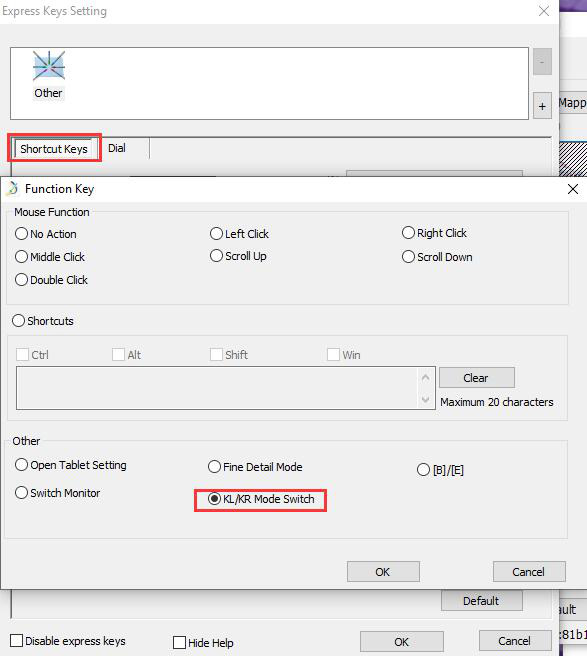
Clicar em Padrão redefinirá todas as teclas expressas e as configurações da roda de rolagem para os padrões de fábrica.
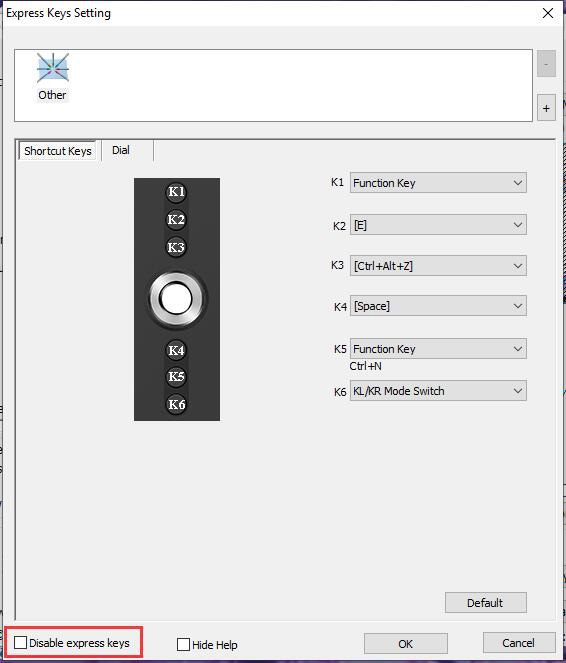
Sempre que você pressionar uma tecla expressa, o comando ou o nome do comando aparecerá na parte inferior da tela. Marcar a Ajuda Ocultar desativará essa notificação.
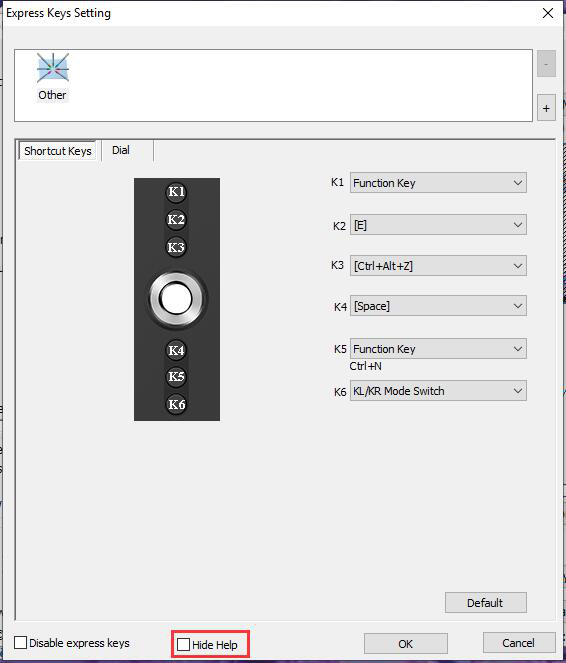
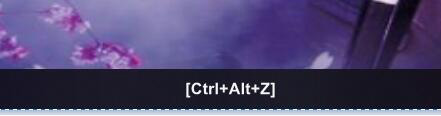
Existe uma maneira de você ter certos comandos de tecla para um programa e teclas de comando diferentes para outro sem precisar reconfigurar suas chaves expressas sempre que alternar entre os aplicativos.
Ao clicar no sinal de mais (+), você poderá adicionar um programa. Você pode personalizar determinadas teclas para executar determinados comandos em um programa e executar comandos diferentes em um programa diferente.
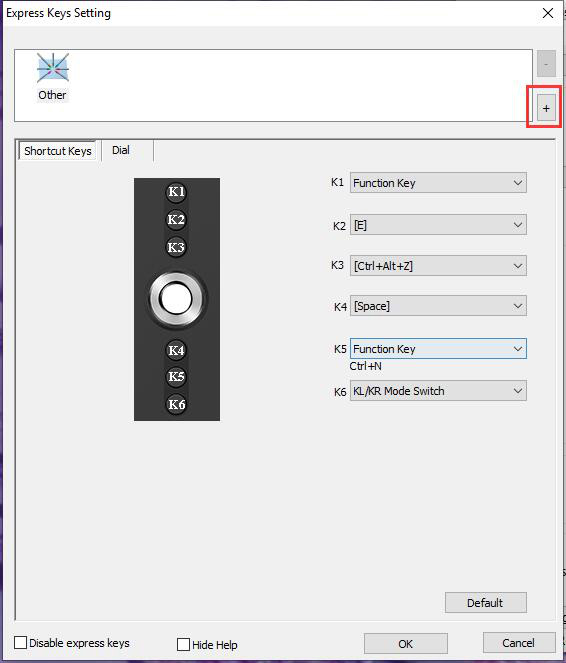
Você verá esta janela depois de pressionar o botão do sinal de mais (+). Nesta lista, você pode escolher o programa que deseja adicionar às Configurações do PenTablet. Se você não vir o programa que deseja, clique em Procurar para adicioná-lo manualmente.
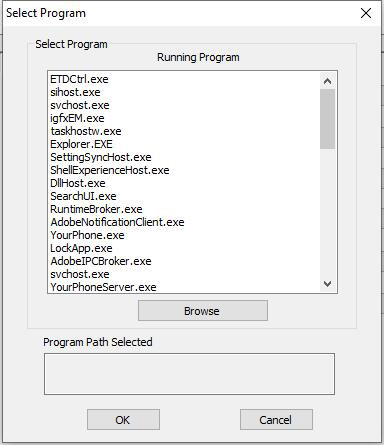
Se você clicar em Procurar, verá uma janela como esta, navegue até o programa .exe que deseja adicionar e clique em Abrir
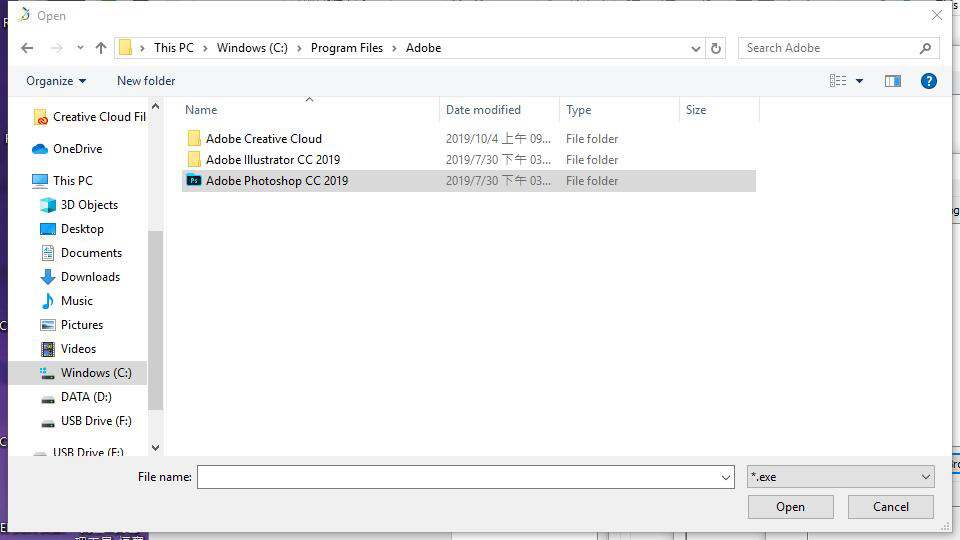
Você pode adicionar quantos programas quiser e personalizar comandos diferentes para Teclas Expressas e Roda.
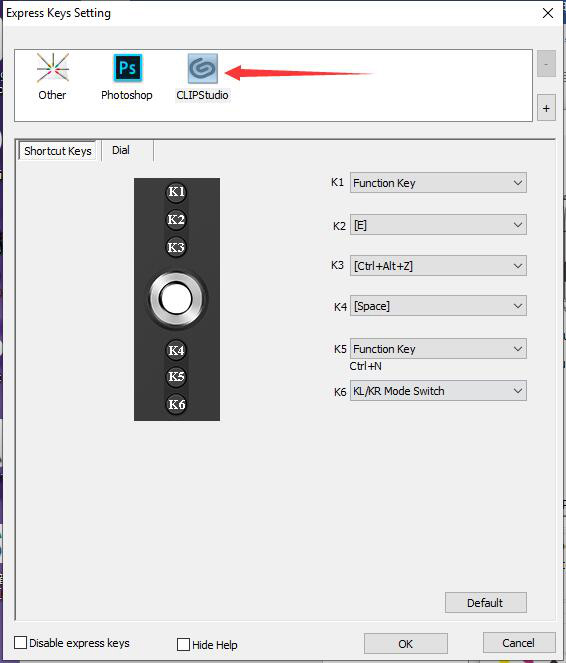
De volta à janela principal de configurações do PenTablet, você pode personalizar os botões da caneta, mas clicando na lista suspensa do botão desejado. A configuração dos botões da caneta é igual à das teclas expressas e da roda de rolagem.
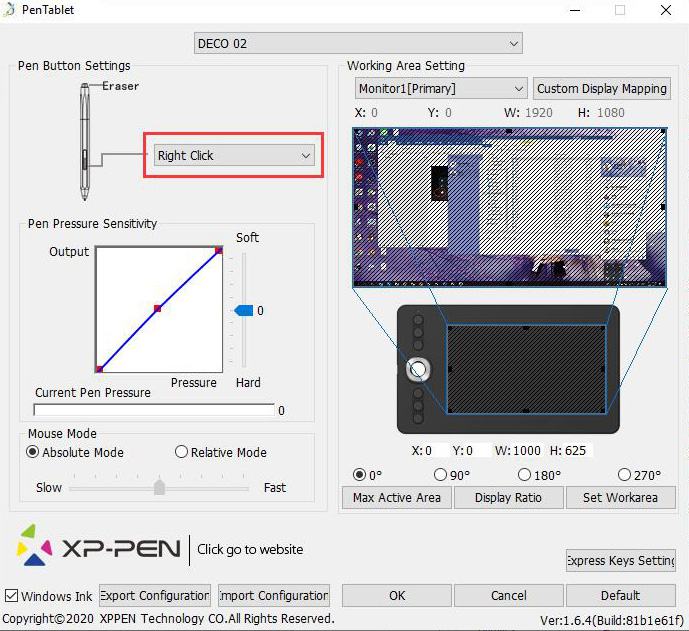
Você terá funções básicas do rato, Executar Programa e alternar Caneta / Borracha. A alternância de Caneta / Borracha pode não funcionar por padrão em alguns programas; portanto, você precisará descobrir qual é a chave expressa para alternar entre borracha e caneta para esse programa específico e personalizá-lo em Tecla de Função.