A pressão da caneta da minha tableta funciona nas configurações do meu driver, mas não no Paint Tool SAI
1. Abra o SAI.
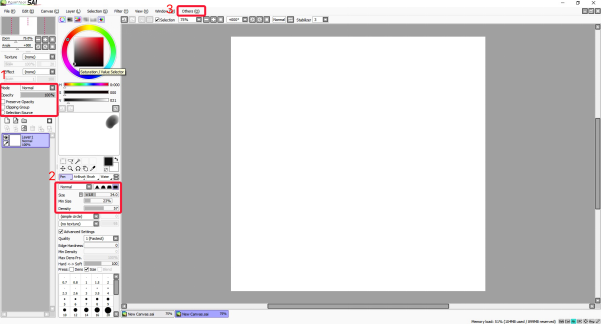
2. Verifique se “Mode” está definido como “Normal” e "Preservar opacidade” não está ativado.
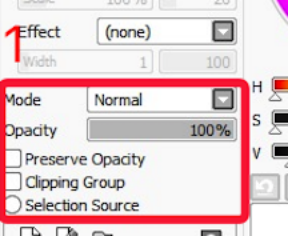
3. Nas configurações do pincel, verifique se “Tamanho mínimo” está definido como um número abaixo de 100%. Um "Tamanho mínimo" mais baixo permite uma faixa mais alta de pressão da caneta.
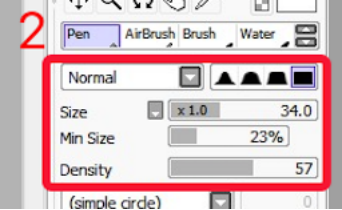
4. Na barra de ferramentas da SAI, clique em "Outros" e depois em "Opções".
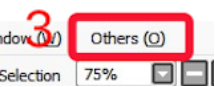
5. Na guia "Suporte ao digitalizador", defina "Pressão de detecção de clique" para "0".
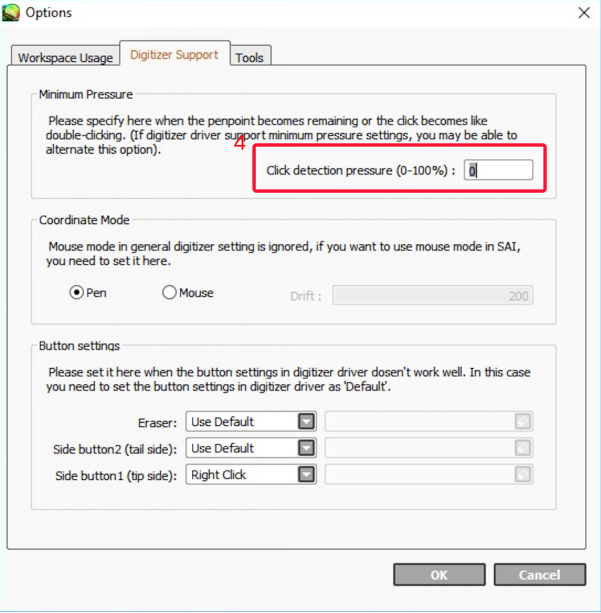
6. Clique em "OK". Se a pressão da caneta ainda não estiver funcional, abra a pasta de instalação da SAI e abra "misc.ini" em um programa de edição de texto, como Notepad.
7. Role para baixo até "TabletMouseSimulation".
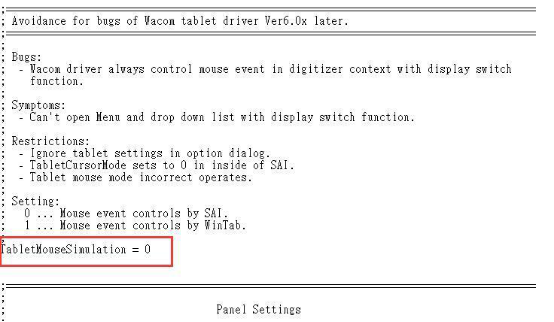
8. Se estiver definido como 0, altere-o para 1 e salve e saia.
9. Se estiver definido como 1, altere-o para 0 e salve e saia.
10. Abra o SAI e teste que se está resolvido o problema.