Como usar o driver XPPen no Mac OS Mojave (10.14)
1. Por favor, vá para "Buscador - Preferências - Barra Lateral".
2. Em janela Sidebar, verifique se seu Macintosh HD (Mac)Hard Disk está ativado.
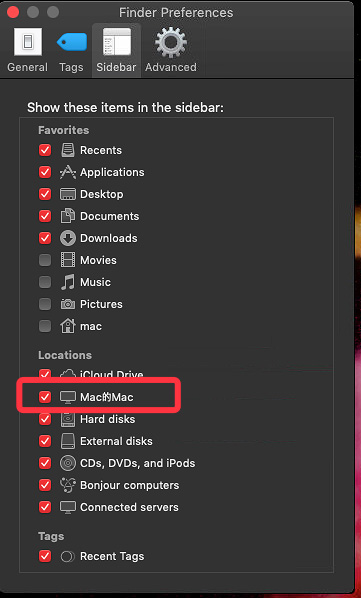
Visite o site da XP-PEN (https://www.xp-pen.com/download/index) e baixe e instale o driver mais recente até a conclusão.
3. Abra “Launchpad” e encontra “PenTabletSetting”.
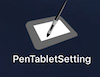
4. Abra "Preferências do Sistema", e depois, "Segurança & Privacidade".
5. Na configuração "Acessibilidade", encontre primeiro "Desbloquear", em seguida clique "PenTabletSetting" e "-" para para excluí-lo.
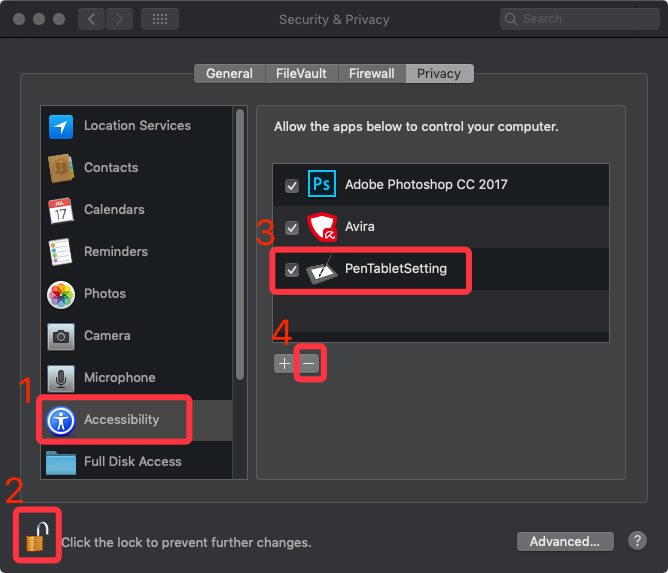
6. Clique no botão "+".
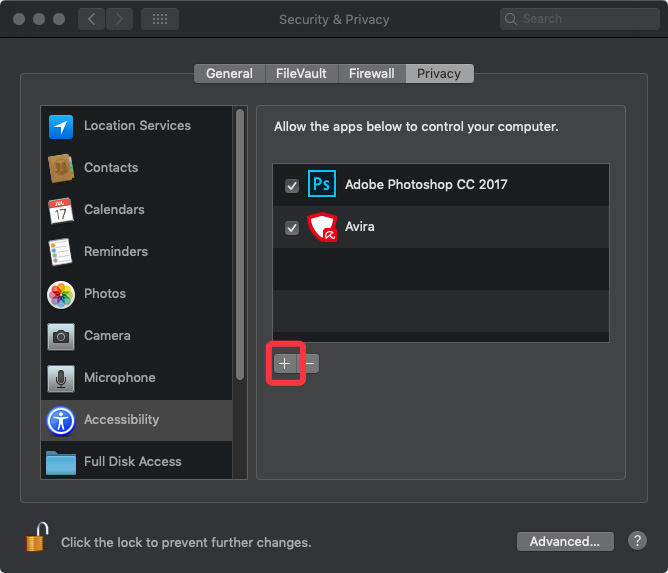
7. Vá para pasta "Aplicativo" – "PenTablet" , então escolha o botões "PenTabletSetting" e "Abrir"
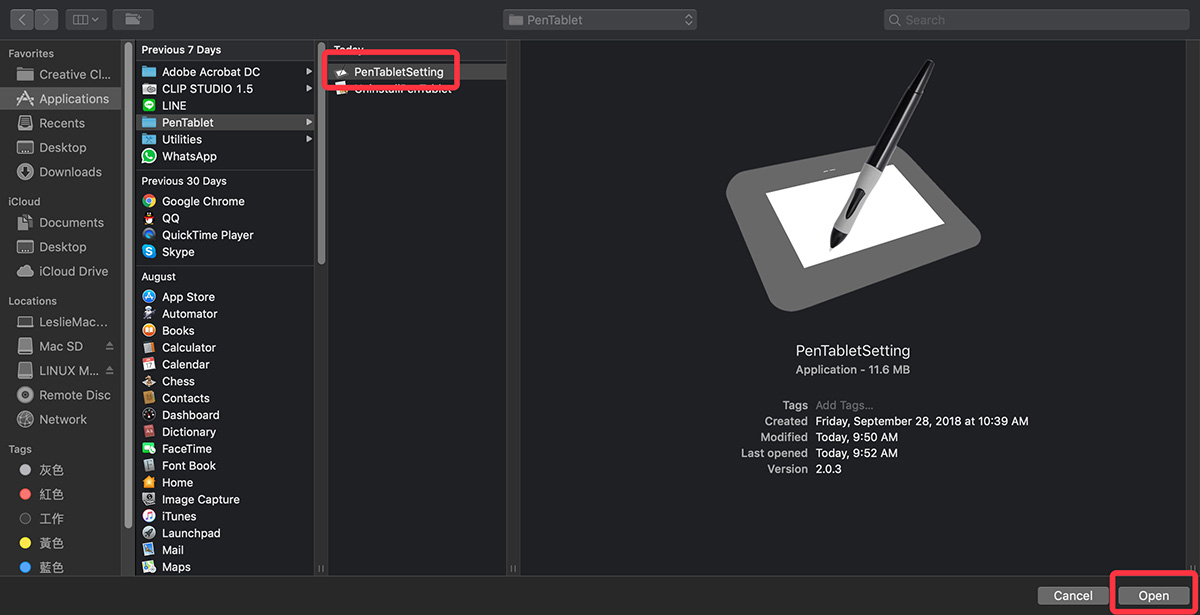
8. Clique no botão "+".
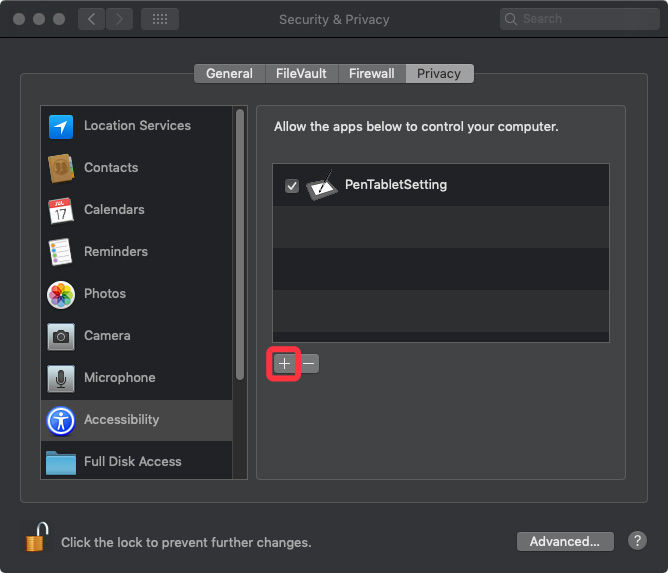
9. Vá para a pasta "Aplicativo" – "Macintosh HD (Mac)" – "Library" – "Suporte a Aplicativos" – "PenTablet", e depois escolha batões "MsgDisplay", "PenTabletDriverUX", "UgeePenTabletInfo" e "Abrir"
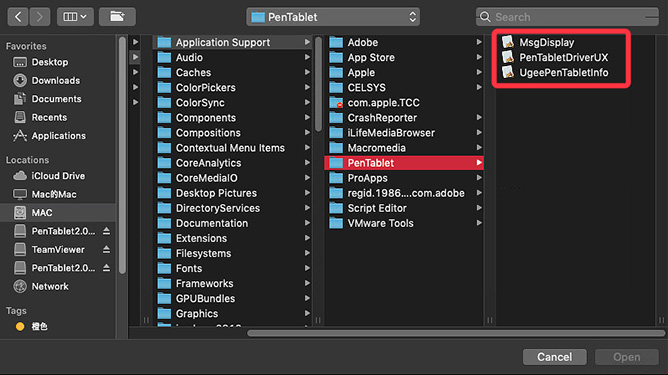
10. Verfique que "MsDisplay", "PenTabletDriverUX", "PenTabletSetting", e "UgeePenTabletInfo"
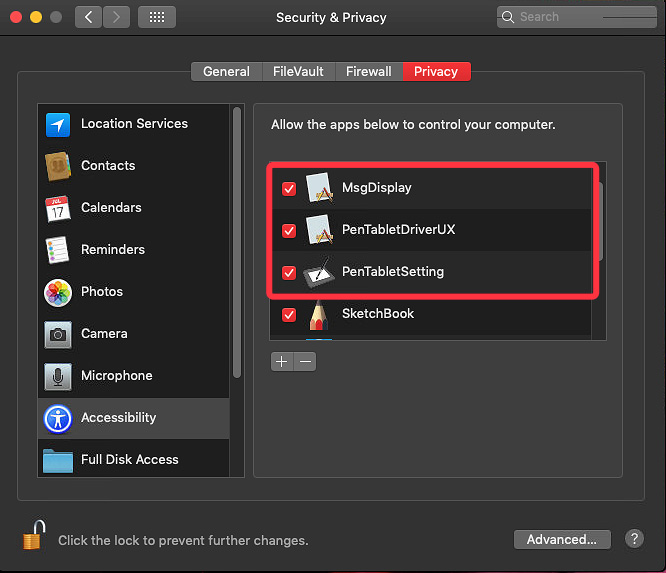
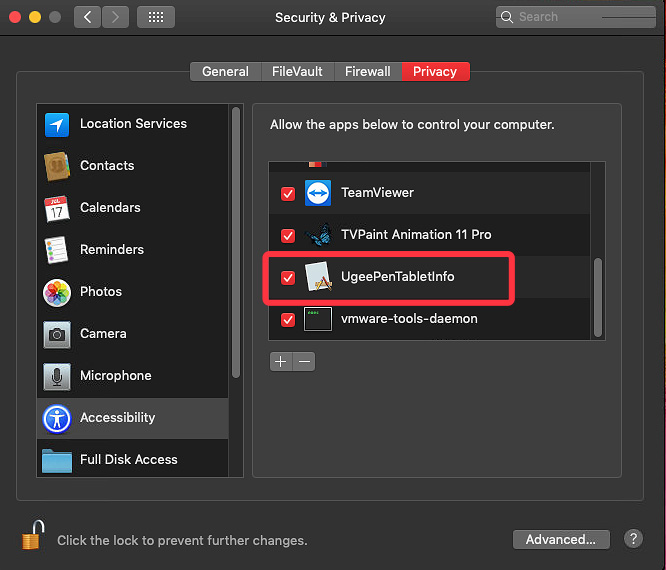
11. Feche "Segurança & Privacidade".
12. Reinicie o sistema e quando o sistema for para a área de trabalho, abra "PenTabletSetting" em Launchpad e configure-o para o seu produto XP-Pen.