
Mesa digitalizadora desenho para escrita em aulas remotas, escola virtual, cursos online e educação
DicasProcurando dicas sobre como preparar aulas online ou até reuniões on-line? Confira nessa lista várias ferramentas gratuitas e dicas sobre como fazer planos de aula EAD ou reuniões em um ambiente online!
Para alguns professores, a parte tecnológica do aprendizado virtual será o obstáculo mais assustador neste período longe das salas e em quarentena.
Agrupei as ferramentas de acordo com o tipo de tarefas para as quais elas são usadas, para que você possa encontrar exatamente o que precisa.
Você encontrará as seguintes sessões na lista.
para escrever na lousa eletrônica: usa uma mesa digitalizadora XPPen
Lousas digital online: lousa do Microsoft Whiteboard , Google Jamboard , OpenBoard , Miro e Aww App.....
Aplicativos para anotações e planilhas: Xournal++ , Evernote, OneNote, Google Documentos
Aplicativos para videoconferência: Zoom, Skype, FaceTime , Microsoft Teams ,Google Meet e Google Hangouts
Mesa digitalizadora para professores de matemática (para desenhar e escrever)
Devido a pandemia do corona vírus, praticamente todas as escolas adotaram as aulas a distância (EAD). E foi aí que a mesa digitalizadora se tornou uma grande prioridade.
Sou professor de Matemática e tive que me adaptar às rotinas de videoaulas em decorrência da pandemia. Pesquisei a melhor opção de uma mesa digitalizadora que atendesse um professor de Matemática, pois obviamente, é necessária bastante simbologia matemática durante uma aula, por mais simples que seja o conteúdo.
Tal como o nome diz, uma mesa digitalizadora é uma mesa onde se pode escrever ou desenhar com uma caneta própria, a stylus, e tudo passa automaticamente para o ecrã do computador. Este é o gadget ideal para qualquer profissão que exija mostrar o lado mais artístico, pois permite desenhar diretamente na mesa, evitando o uso excessivo do rato. A mesa substitui o mouse e garante maior precisão.
O desenho não é mostrado diretamente no tablet, ele funciona como uma extensão para um software gráfico, como o Photoshop ou Illustrator. Você desenha sobre a mesa gráfica e o desenho é projetado na tela do computador. Para utilizar é obrigatório instalar um software próprio, por exemplo, o Photoshop ou o Illustrator. Uma mesa digitalizadora pode ser então utilizada em tarefas como design, ilustração, animação, retoque em fotos, entre muitas outras opções.
Existem vários tipos de mesas digitalizadoras, não se limitando aos modelos que usam canetas, há também os que possuem suporte ao toque das mãos e dedos e os que funcionam com uma tela de pintura interativa, possuindo um monitor integrado sobre o qual você desenha.
Diferentemente de muitas pessoas que usam a mesa digitalizadora para desenho, eu comprei por curiosidade para meus estudos/videoaulas (principalmente para anotações em PDF e slides de apresentação).
É fácil de configurar e usar, basta instalar um driver disponível no site do fabricante. A caneta tem dois botões configuráveis e tem diferentes níveis de pressão, o traço sai mais fino ou mais grosso, sendo tudo isso configurável.
A mesa digitalizadora XPPen Deco 01 V2 me ajudou bastante no processo. Como uso apenas para fazer cálculos e breves anotações, não tenho maiores queixas quanto à precisão e velocidade de resposta.
Eu usei ela com alguns aplicativos:
'Windows Ink'/'Captura e Esboço' que vem com o Windows;
Paint 3D (também do Windows);
SkeetchBook da Autodesk (gratuito);
openboard (gratuito) , MS whiteboard e Aww app ;
OneNote e Google Docs ;
Combinou muito bem com o Whiteboard, ferramenta do Windows Ink. Também tem uma integração bem interessante com o Microsoft Edge. Todos os programas são fáceis de usar e não precisei de mais de 20 minutos para pegar o jeito, o mais complicado é acostumar a escrever olhando para tela do pc ao invés do 'papel'. Mas pega o jeito rápido.
A mesa digitalizadora permite aos professores, bem como aos estudantes, fazerem o que costumava ser apenas uma experiência de “caneta e papel” e transformá-la em uma experiência digital.
A marca líder de mercado de mesa digitalizadora é Wacom . Há outras opções de mesa digitalizadora mais baratas do que a da Wacom, por exemplo, da empresa XPPEN . Uma ótima mesa de entrada e com baixo investimento, essa é a Star G430S ou a Star G640 da XPPEN . Ambas receberam avaliações muito positivas. Impressionantes para sua faixa de preço.
Loja Oficial da XPPEN Portugal : https://www.storexppen.pt
Loja Oficial da XPPEN Brasil:https://www.storexppen.com.br
Aula on-line usando mesa digitalizadora e o programa Whiteboard (lousa digital interativa)
Ambos são bem simples de usar e tem me ajudado bastante na resolução de exercícios, escrever equações, desenhar retas e outras figuras geométricas.
As aulas online são por Skype. Ou outro aplicativo de chamada de vídeo de sua preferência ( Zoom , Google Meet...) . E como funciona? Eu compartilho a tela do meu computador e o aluno acompanhará em tempo real tudo que escrevo na lousa virtual utilizando uma mesa digitalizadora com diversos recursos gráficos.
Neste momento, dou explicações ONLINE (apenas de Matemática ) a alunos do Ensino Secundário. Os recursos utilizados na explicação poderão variar em cada caso, mas, em princípio, será usado um quadro interativo onde o aluno também pode escrever (Aplicação AWWAPP).
O principal motivo para alguns professores não gostarem de aulas online é a falta do programa lousa digital interativa .
A mesa digitalizadora funciona muito bem com programas compatíveis, confira alguns destes programas:
1. Microsoft Whiteboard
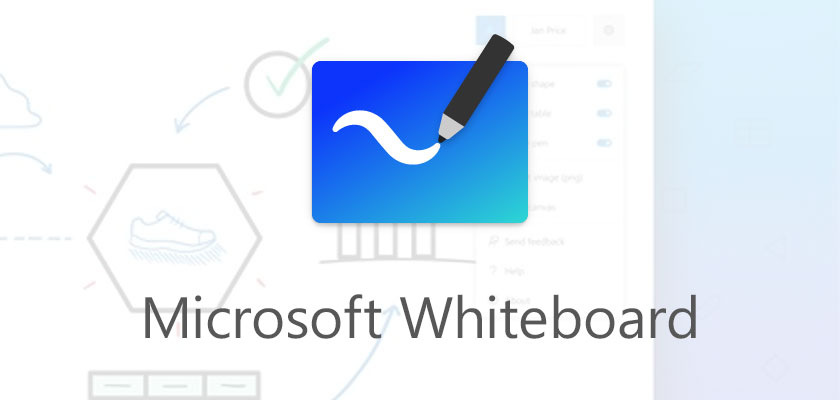
O Microsoft Whiteboard é um aplicativo para trabalho colaborativo que simula um quadro de anotações e brainstorming no computador. O app traz ferramenta de desenho, blocos de notas e suporte a imagens para esboçar ideias no ambiente virtual e compartilhar o andamento com outras pessoas via Internet. que estimula a criação e colaboração entre os professores e os alunos, permitindo a criação de quadros brancos digitais que podem ser compartilhados em tempo real com os alunos.
2 . Google Jamboard
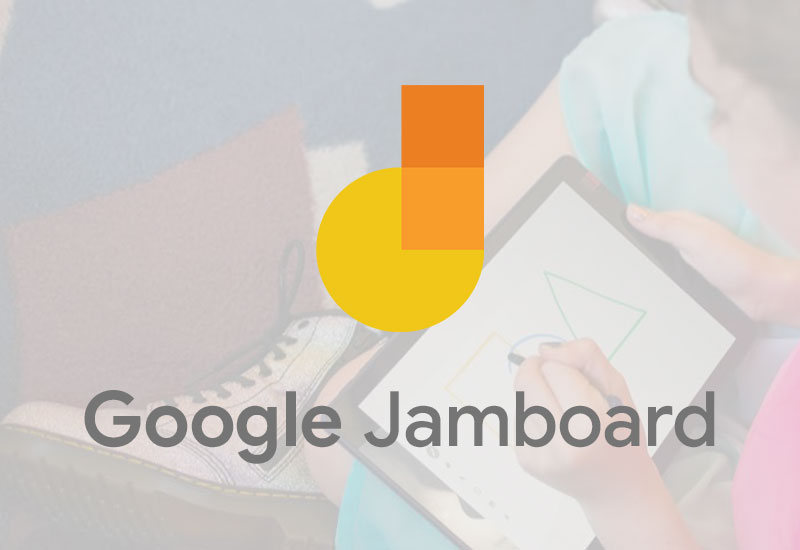
Jamboard é o whiteboard digital criado pelo Google e colaborativo que torna mais fácil para o seu time compartilhar ideias em tempo real e criar sem as restrições de um whiteboard físico. É como se o Google tivesse movido o whiteboard para a nuvem. No Jamboard, por exemplo, dá para fazer reuniões, rabiscar no quadro e exibir apresentações.
Como um quadro branco padrão, ele permite que você faça anotações, faça diagramas sem ter que usar marcadores reais ou uma borracha. Tudo é feito com um lápis para escrever ou à mão quando você deseja mover os elementos que estão nele. É caracterizado por reconhecer a escrita e também as formas dos objetos.
3.OpenBoard
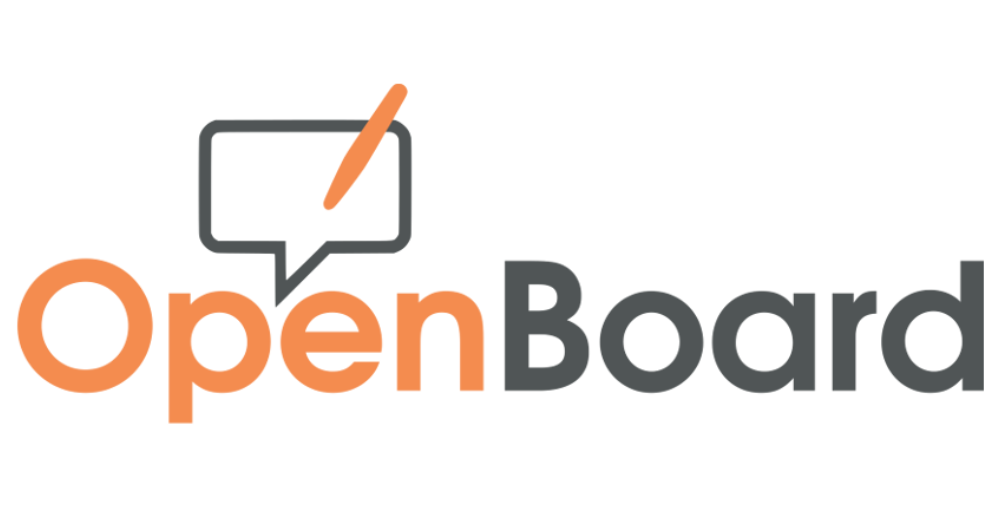
3. O OpenBoard é um aplicativo gratuito de lousa digital interativa. Ótima ferramenta para aulas Remotas, videoaulas, tutoriais.
Este programa, disponível para MacOS, Windows e Ubuntu, é o mais completo. Além das funcionalidades básicas para usar a mesa e a caneta, ele traz um conjunto de ferramentas incrível, como simuladores perfeitos para: Régua; Esquadro; Transferidor;
Compasso; Plotador de funções.
Além de outros simuladores para aulas de diversas disciplinas. A sensibilidade da pressão da caneta com a mesa é muito maior com o Openboard.
4. Miro
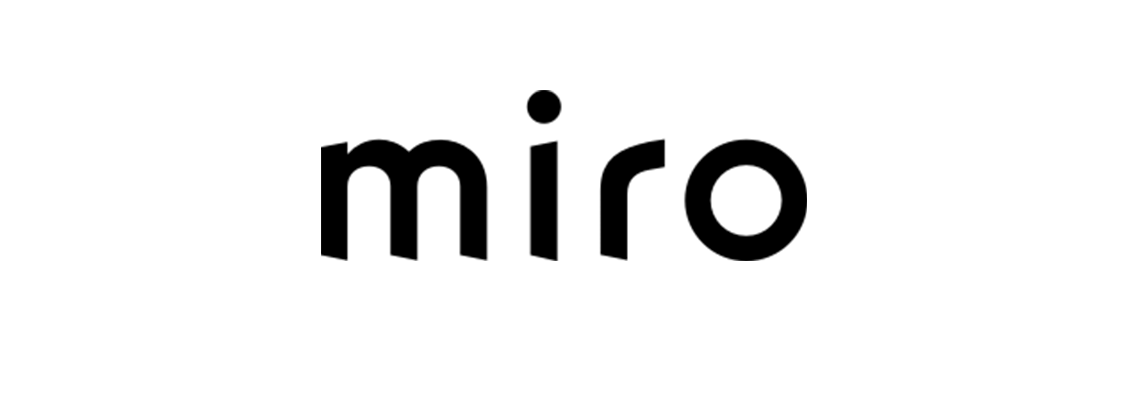
Miro é uma ferramenta digital online que te vai ajudar a colaborar com os teus colegas de equipa num enorme quadro branco virtual. Tal como na vida real, podes escrever e desenhar fluxogramas, etc. No entanto, o mais importante é que podes colar post-its no quadro!
5. Aww
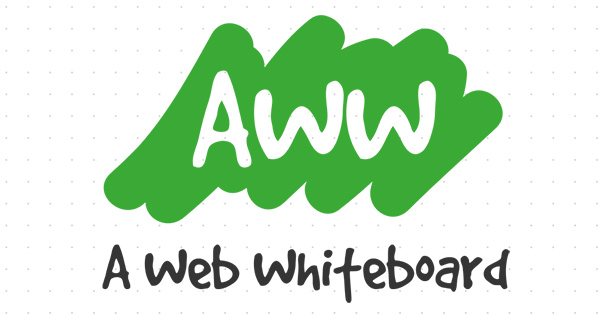
Aww é um quadro branco online, para utilizar em sessões de braimstorming, para explicar um conceito ou para formação à distância.
Uma ferramenta muito simples, que permite trabalho colaborativo sobre uma mesma folha branca, sobre a qual se pode escrever ou desenhar a partir do PC, do tablet ou do smartphone. Esta compatibilidade com todos os dispositivos é um dos seus pontos fortes.
Através de um link para um único URL (fornecido pela aplicação) podem convidar-se várias pessoas a participar no desenho .
Aplicativos para anotações, documentos e planilhas Com mesa digitalizadora
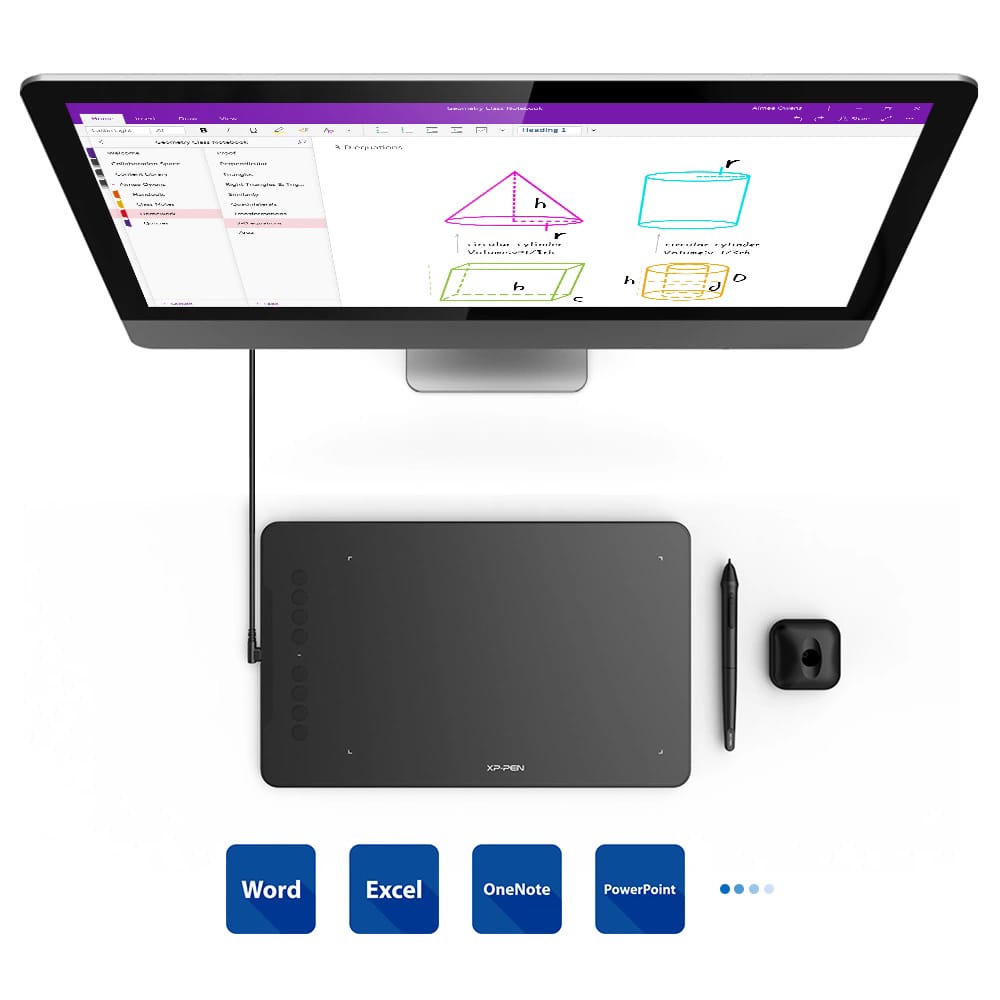
Existem muitos aplicativos que permitem digitar seus planos de aula, textos diversos, e o melhor sincronizá-los entre dispositivos e compartilhá-los com seus alunos ou integrantes da equipe. Abaixo, você pode encontrar as opções mais populares, minha preferida é o Google Docs.
1. Xournal++

Para a minha mesa, este software foi o que trouxe melhor qualidade na precisão e suavidade da caneta. Este programa está disponível para MacOS, Windows e Linux. O programa é simples, em português e traz funcionalidades como:
4 opções para o estilo do fundo: papel pautado, liso, regrado e quadriculado;
3 níveis de espessura da caneta e borracha;
Reconhecimento de formas: por exemplo, você desenha um quadrado mal feito, e o software converte instantaneamente no formato retilíneo;
It suporta desenhar e escrever em pdf de, permite que você faça anotações e anote documentos em PDF;
Entre outros recursos.
Ele não é completo, mas atende minha necessidade perfeitamente.
2. Evernote
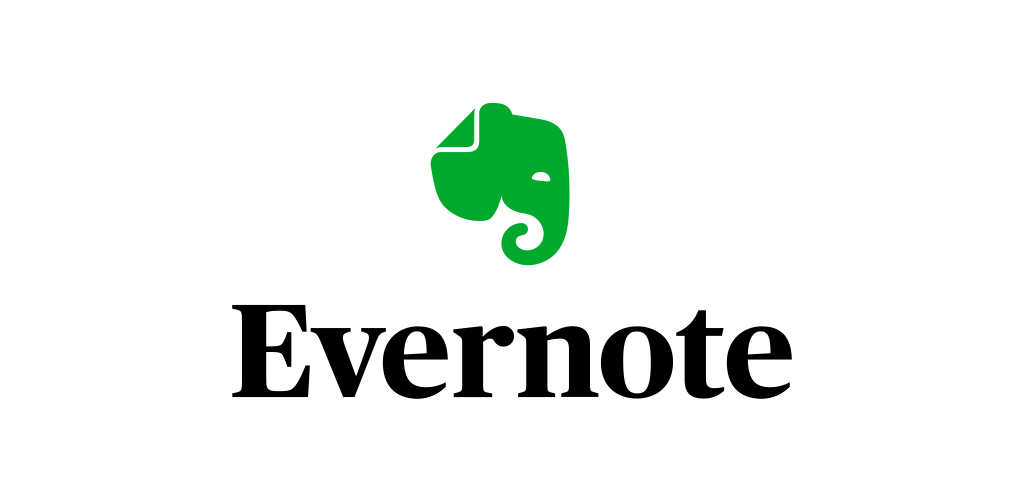
O Evernote é o que eu mais uso, e o aplicativo que considero o melhor para fazer anotações. Também um dos mais conhecidos, ele é característico pela separação entre cadernos, notas e tags, o que facilita a categorização do que você anota. Por isso, também, não recomendo muito o Word para notas (apesar de ele ser um ótimo editor de textos).
Os apps do Evernote são ótimos, têm sincronização bastante rápida e a usabilidade é boa: as opções de formatação, inclusive no celular, são bem apresentadas e não causam confusão. Também gosto de outros recursos, como o de gravar áudio, adicionar um esboço (fazer um desenho) e de digitalizar documentos.
Os anexos desses recursos, bem como outros arquivos anexados (um PDF, por exemplo) são armazenados na nuvem. Há um limite para o plano gratuito, de 60 MB por mês, mas já é o suficiente para mim.
3. OneNote
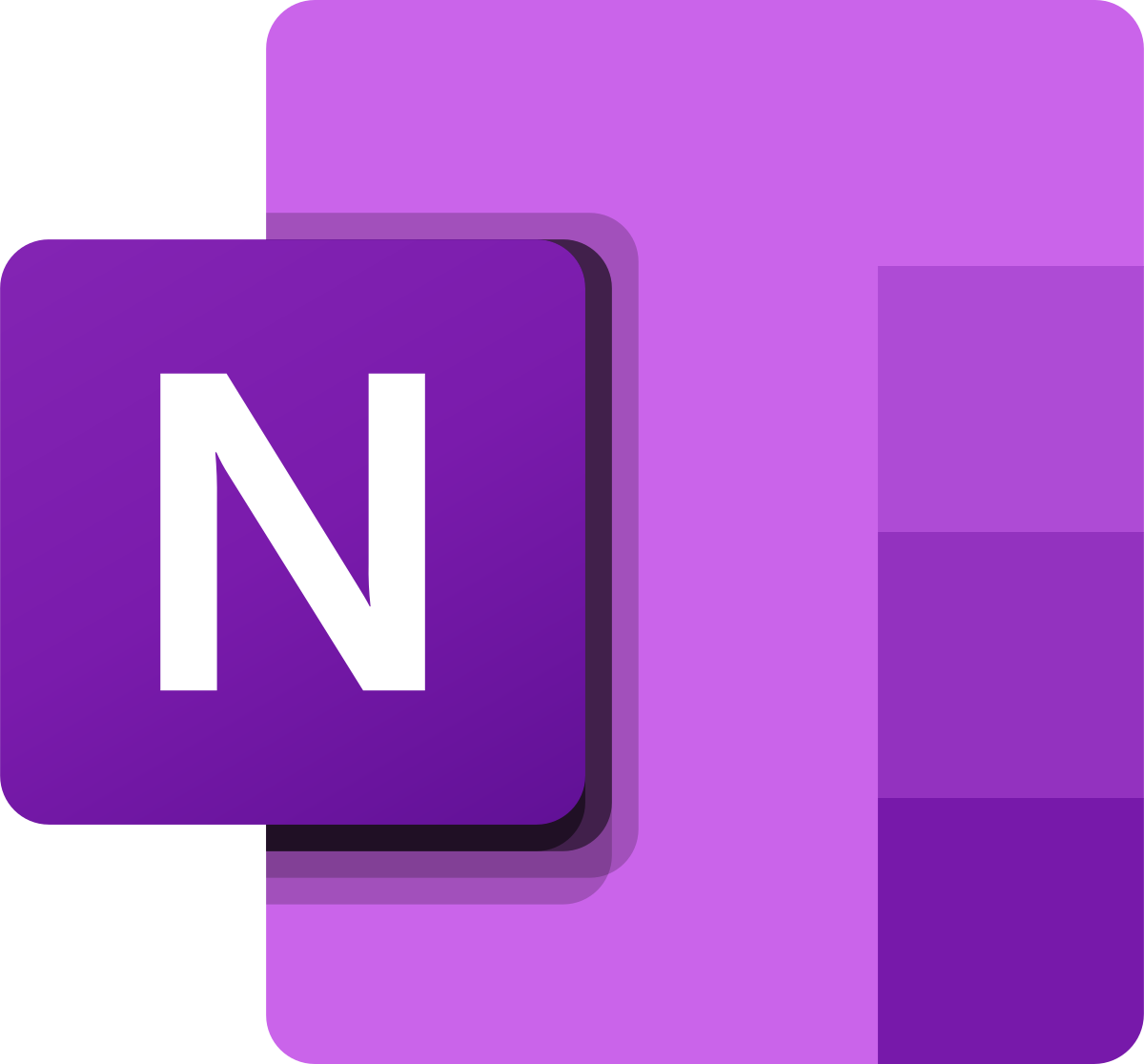
Um dos aplicativos de anotações mais populares é o OneNote da Microsoft e nos permite fazer todos os tipos de anotações, criar listas ou anotar tudo o que queremos evitar que se perca se anotá-lo no papel. Podemos fazer o download de qualquer dispositivo e consultá-lo sempre que quisermos na nuvem.
Esta aplicação desenvolve sua função através da criação de um bloco de notas, onde pode hospedar um grande número de notas, que podemos manter organizadas em diferentes seções, colocando à nossa disposição um editor cuidadoso no qual podemos adicione etiquetas, links, listas e imagens. As anotações podem ser feitas usando o teclado, toque ou caneta (caso tenhamos uma tela sensível ao toque) e alterá-las de um lado para o outro.
4. Google Docs
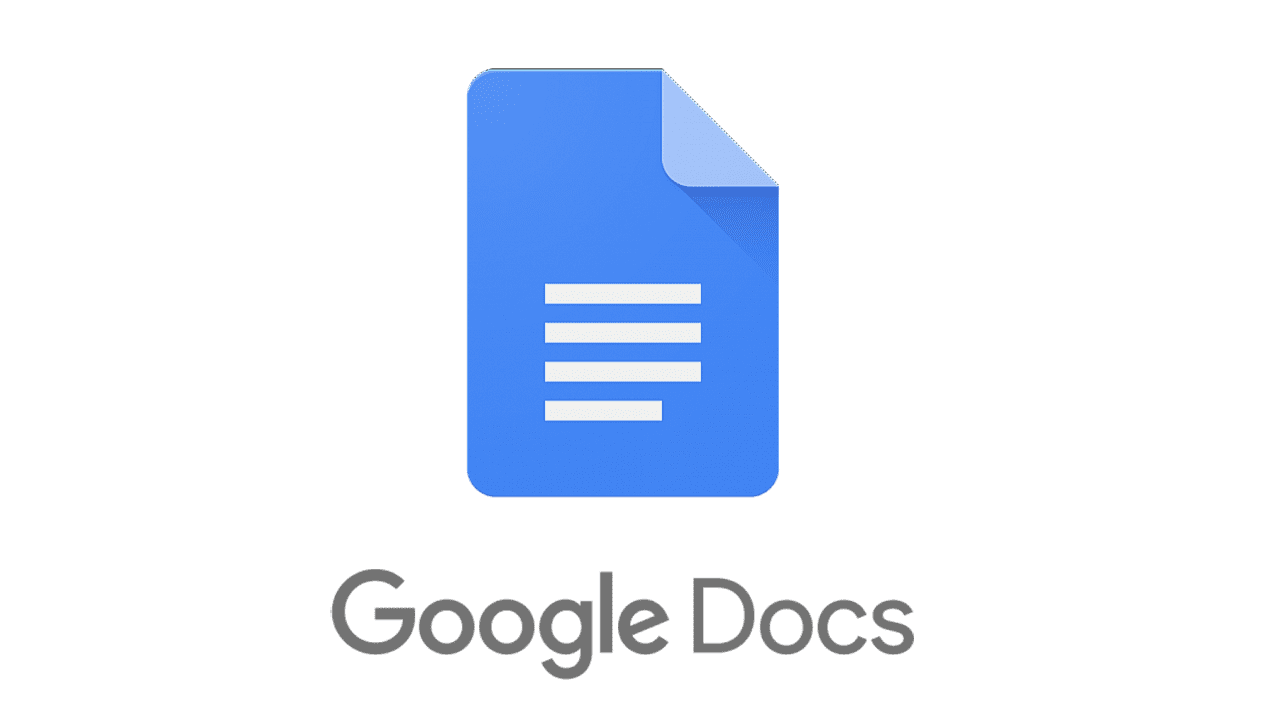
você pode acessar, criar e editar seus documentos no smartphone, tablet ou computador em qualquer lugar, mesmo sem uma conexão e depois organiza-las no Google Drive (15GB grátis).
Aplicativos para videoconferências:
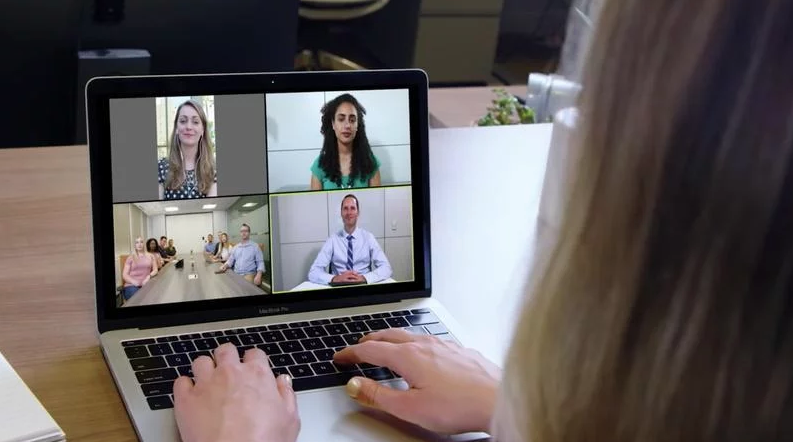
Quanto à comunicação, pode ser usado Skype, Zoom, FaceTime, Microsoft Teams , Google Meet ,Google Hangouts ou possivelmente outra aplicação que seja da preferência do aluno. ferramentas ou aplicativos para videoconferência são fundamentais para que você consiga se comunicar com mais pessoas.
1. Skype

O Skype é um dos melhores apps de videochamada . A ferramenta permite criar uma reunião com até 50 participantes de forma gratuita. O Skype é gratuito para qualquer usuário; você só precisa realizar fazer o cadastro da plataforma.
O processo para participar de uma reunião via Skype é simples. Qualquer pessoa pode acessar a videoconferência através do navegador, do programa do Skype instalado no computador ou através do aplicativo em smartphones ou tablets.
Alguns recursos bem legais disponíveis nas videochamadas do Skype são o compartilhamento de tela e a gravação de reuniões (ambos são automaticamente salvos na nuvem).
2. Zoom
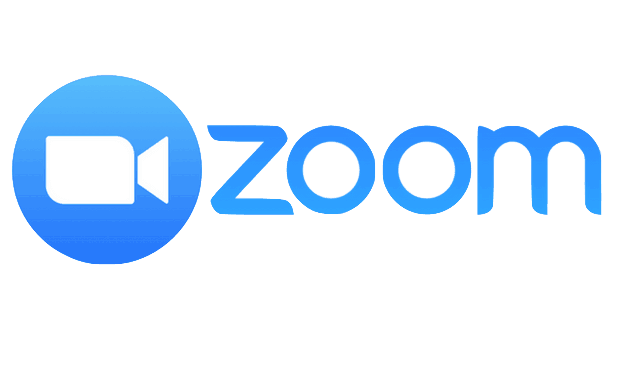
A ferramenta Zoom Meetings é melhor que o Skype. Nela, você pode compartilhar a sua tela do computador toda ou um programa específico. Além disso, o Zoom também conta com recursos como a gravação da reunião .
Whereby é uma ferramenta de videoconferência na qual podes criar ‘salas’ separadas e chamadas de vídeo com até 100 pessoas ao mesmo tempo. Utilizamos esta ferramenta para diversos fins.
Inclusive, ela já tem um quadro branco integrado. Você pode compartilhá-lo com seu aluno e fazer anotações em tempo real, e também salvá-las e encaminhar depois via email. Também é possível fazer anotações em cima de uma página da web, colocar setas, circular e fazer marcações. Você também pode compartilhar a tela do seu pc portátil no Zoom.
O Zoom também é bem prático na hora de permitir que os participantes entrem em reuniões: dá para participar de uma chamada usando o próprio software do Zoom, o navegador do computador, extensões para navegadores e até mesmo os aplicativos para iPhone e Android.
3. Microsoft Teams
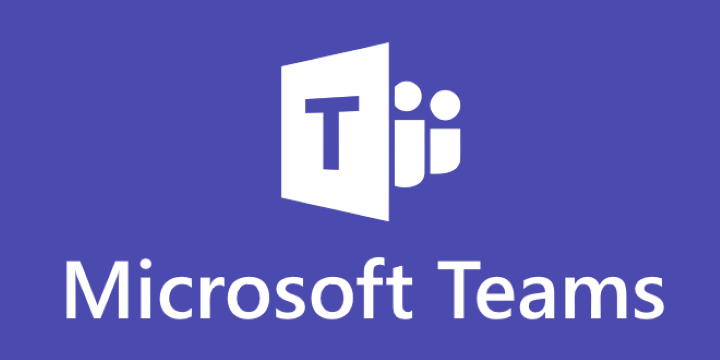
Apesar de não ter muita gente por aí falando sobre o Microsoft Teams, essa ferramenta é excelente para videoconferências. O Teams – que costumava ser pago – agora oferece um plano gratuito bastante generoso.
Cada chamada online pode contar com até 250 participantes, e não há limite de tempo para as reuniões.
Os recursos oferecidos pelo Teams também são ótimos. É possível usar a edição colaborativa de documentos, conectar-se a aplicativos como Trello e Evernote, além de compartilhar a tela e armazenar até 10 GB de arquivos por equipe. Cada usuário conta com 2 GB para o armazenamento de arquivos particulares.
4. Google Meet

O Google Meet é, atualmente, um dos melhores apps de videochamada – e, pessoalmente, é também uma das minhas ferramentas favoritas para chamadas de vídeo. Ele costumava ser pago, mas o Google recentemente o liberou de forma gratuita.
O Google Meet é fácil de usar, e além disso comporta até 100 participantes por reunião com limite de tempo máximo de 60 minutos por chamada.
O acesso ao Google Meet se dá de forma simples, através de um link ou do código da reunião. Também dá para acessar uma reunião do Meet através do navegador ou do app, disponível para Android e iPhone.
E se você quiser criar reuniões para poucas pessoas com duração ilimitada, pode usar o Google Hangouts, que aceita até 10 pessoas por reunião e não limita a duração das chamadas para os usuários.
5. FaceTime
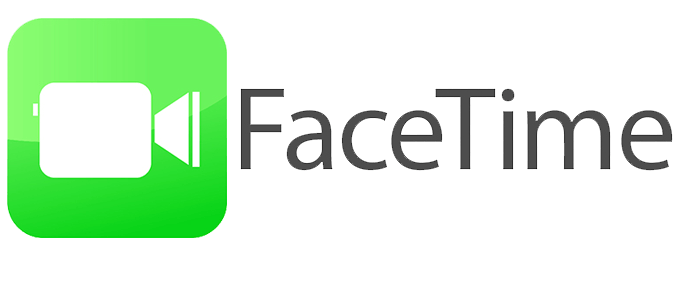
No FaceTime, para dispositivos Apple com iOS ou macOS (iPhone, iPad, iPod touch, Mac) é necessário ter o número de telefone ou e-mail que o contato usou para se registrar no FaceTime. As chamadas de vídeo podem ser feitas com até 32 pessoas desde que a versão do iOS seja a 12.1, no mínimo. Para quem tiver com uma versão inferior, videochamada será apenas entre duas pessoas.
E aí, gostou das dicas? Tem mais alguma recomendação de Software e hardware para aulas remotas? Compartilha com a gente!
Quem somos
Criada em 2005, a XPPen é hoje uma das principais marcas da HANVON UGEE, integrada a produtos, conteúdo e serviços de desenho digital como uma marca digital globalmente notável de inovação em arte digital.
Saber maisBlogs Relacionados
Dicas 10 Melhores lousas virtuais digitais gratuitas para aulas online Dicas Escrever, Assinar e Fazer anotações no PDF utilizando o tablet mesa digitalizadora + programasProcura os melhores aplicativos de desenho e design?
Descubra técnicas de desenho essenciais, dicas de especialistas e as principais recomendações de aplicações para impulsionar a sua criatividade e dominar a arte digital.


