Deco L
Conteúdos
Introdução
Configurações do Produto
Perguntas Frequentes
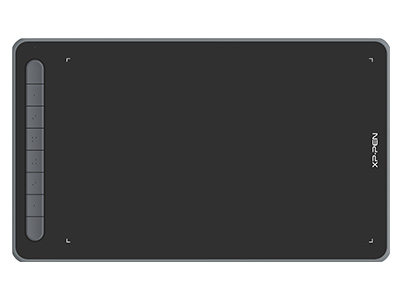
Obrigado por escolher o Tablet de Desenho das Séries XPPen Deco. Este manual do usuário foi especialmente elaborado para detalhar as funções e funcionalidades do produto. Por favor, leia este manual antes de usar o produto para assegurar o seu uso seguro e apropriado.
Devido às mais recentes melhorias do produto, o conteúdo poderá apresentar diferentes do produto final e ser alvo de mudança sem aviso prévio.
Nota: As imagens no Manual do Usuário são apenas para referência. O Manual do Usuário fornecido com o dispositivo poderá variar dependendo do modelo.
Visão Geral
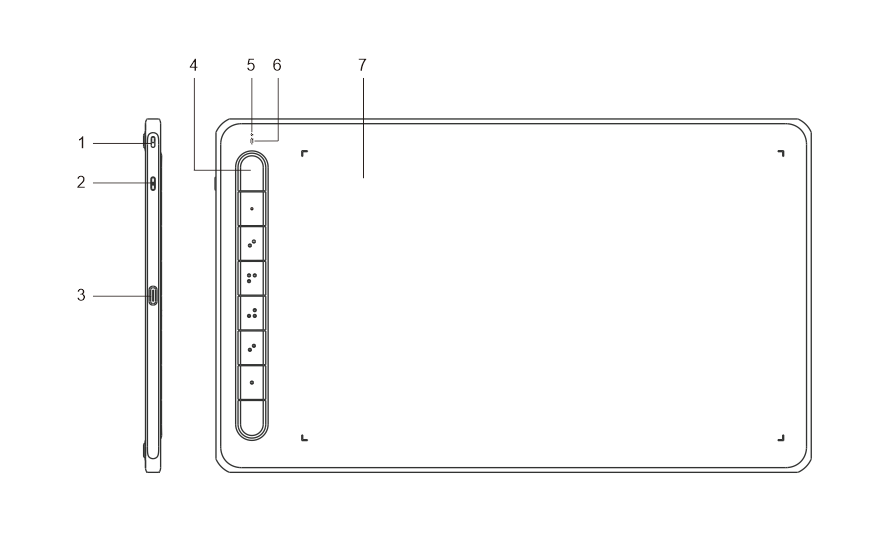
1. Buraco do cordão
2. Botão de ON/OFF
3. Porta USB-C
4. Teclas de Atalho
5. Luz indicadora 1
a. Piscando: A caneta está na área de trabalho mas não toca no tablet de desenho.
b. Ligada: A caneta toca na área de trabalho.
c. Desligada: A caneta está fora da área de trabalho.
6. Luz indicadora 2
Estado azul
a. Piscando lentamente: Sem conexão Bluetooth.
b. Piscando rapidamente: Pareamento Bluetooth pendente (pressione e segure a tecla de atalho no canto superior esquerdo por 3 segundos para entrar no estado de pareamento).
c. Ligada: Pareamento do Bluetooth bem-sucedido.
Estado vermelho
a. Piscando: Nível baixo de bateria (≤ 20%).
b. Ligada: Carregando.
c. Desligado: Totalmente carregado.
O dispositivo fica em estado roxo quando as luzes indicadores azul e vermelho estão ligadas.
7. Área de Trabalho
* As imagens e lista são apenas para ilustração Por favor, observe o produto real.
Incluído com o seu produto
Mesa Digitalizadora
Caneta
Pontas de Caneta
Clipe de Caneta
Cabo USB
Adaptador OTG*2
Receptor Bluetooth (para modelo sem fios apenas)
* A lista é apenas para ilustração Por favor, observe o produto real.
Conexão
Você pode conectar o dispositivo ao seu computador através dos seguintes métodos.
1. Conexão com fios
Após conectar o tablet de desenho ao seu computador, verifique se você consegue usar a caneta para controlar o cursor.
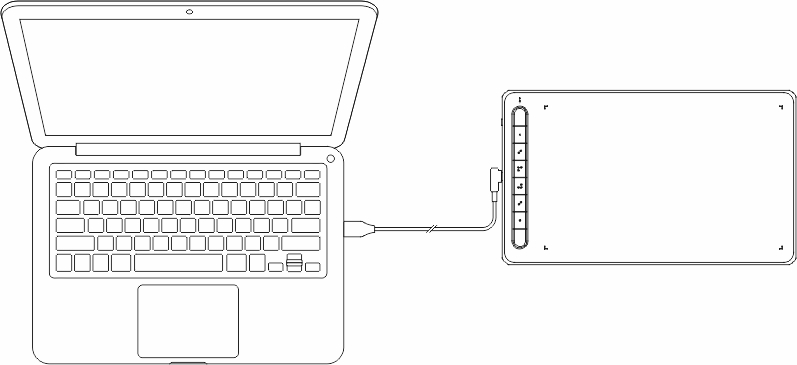
2. Conexão sem fios (apenas Deco LW e Deco MW)
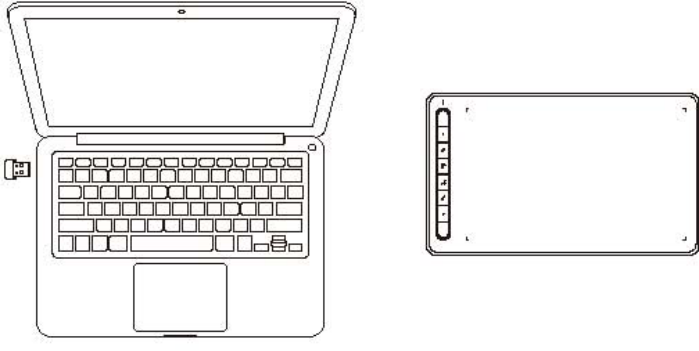
A. Conecte através receptor Sem Fios
Ligue o receptor sem fios ao seu computador e pressione e segure o botão de ON/OFF por 3 segundos para ligar o tablet de desenho.
B. Conecte sem fios através de Bluetooth (apenas para Windows 10 ou superior/macOS 10.10 ou superior)
1) Pressione e segure o botão de ON/OFF por 3 segundos para ligar o tablet de desenho, e pressione e segure tecla de atalho no canto superior esquerdo por 3 segundos para esperar o pareamento (luz azul pisca rapidamente).
2) Ligue o Bluetooth do computador para adicionar um dispositivo Bluetooth, encontre o nome do dispositivo e clique para completar o pareamento Bluetooth (luz azul ligada).
3) Pressione e segure o botão de ON/OFF por 3 segundos para desligar o dispositivo.
3. Conexão iOS (apenas Deco LW e Deco MW)
A. Baixar APP
Pesquise "ibis Paint X" ou "ibis Paint" na loja de aplicativos, baixe e instale. É recomendado atualizar para a versão mais recente para ser compatível com XPPen.
* Por favor, visite o uso da APP.
B. Conecte o Tablet de Desenho através do dispositivo iOS
C. Ligue o tablet de desenho
D. Conexão Bluetooth
1) Pressione e segure a tecla de atalho no canto superior esquerdo do dispositivo por 3 segundos para entrar no estado de pareamento (luz azul fica ligada e pisca rapidamente).
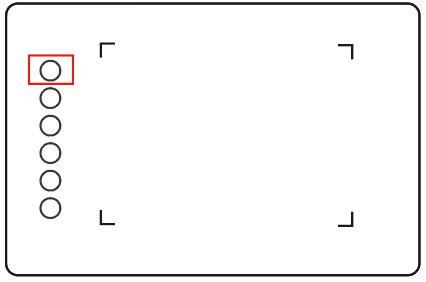
2) Ligue o Bluetooth do dispositivo iOS, selecione o tablet de desenho para concluir o pareamento (luz azul ligada após pareamento bem-sucedido).
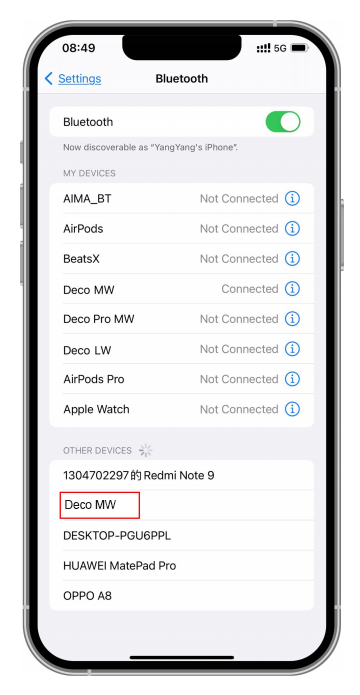
E. Definir APP
1) Conecte o Tablet de Desenho XPPen. Abra ibis Paint e clique em "Configurações".
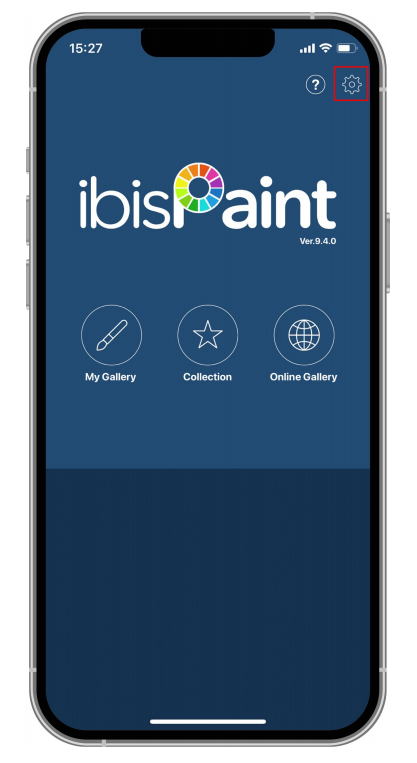
2) Encontre "Caneta de Escrita Suportada" em Configurações e selecione XPPen Pen Tablet.
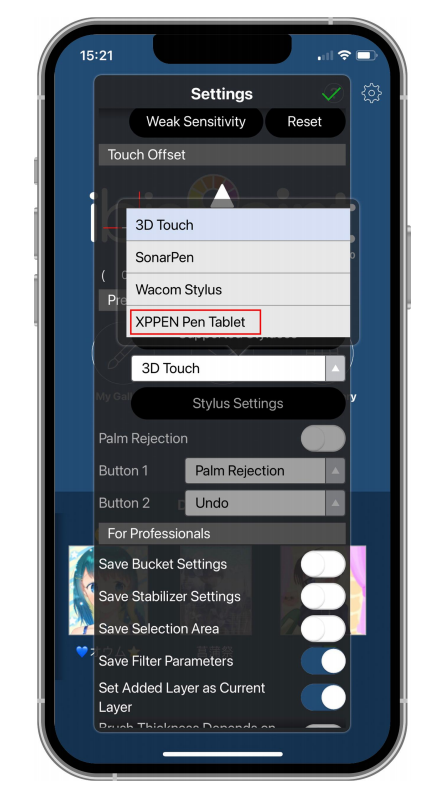
F. Definir pressão da caneta
1) Ligue a função de pressão da caneta.
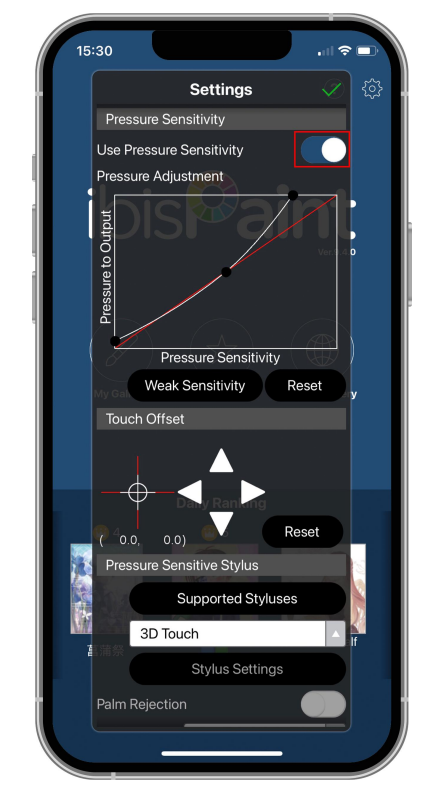
2) Arraste o ponto na linha de sensibilidade de pressão para ajustar a sensibilidade de pressão da caneta.
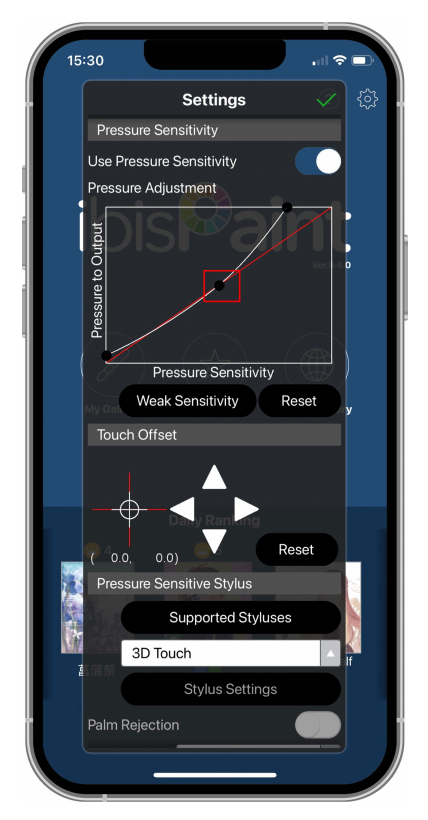
G. Definir funções de teclas da caneta
1) Defina as funções correspondentes à tecla da caneta.
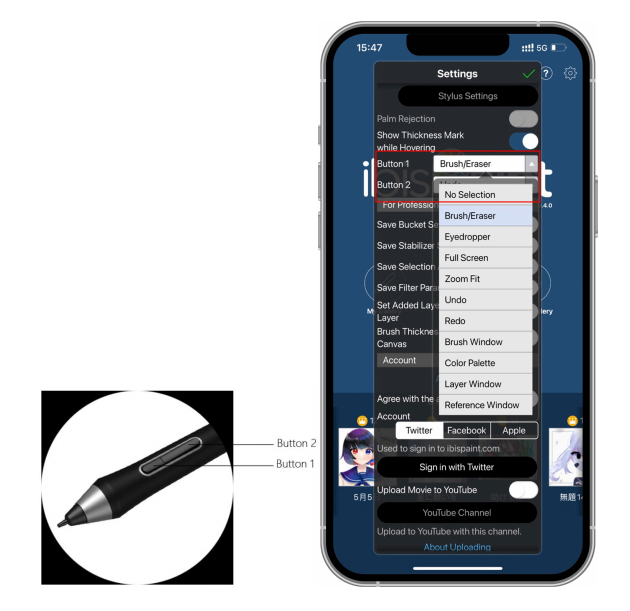
2) Crie uma tela branca e inicie a sua criação.
Notas:
A caneta tem teclas de atalho e funções de sensibilidade de pressão que podem ser customizadas na APP.
As teclas de atalho e a roda no tablet de desenho estão temporariamente indisponíveis. As configurações do driver estão temporariamente indisponíveis, por isso a área do mapeamento não pode ser customizada.
Estados de suspensão:
Estado 1: Energia da bateria
Quando a conexão Bluetooth não estiver ativada por nenhuma operação, o dispositivo ficará no modo de Suspensão após 5 minutos. Pressione uma tecla de atalho para o ligar.
Quando a conexão Bluetooth estiver ativada por nenhuma operação, o dispositivo ficará no modo de Suspensão após 30 minutos. Pressione uma tecla de atalho para o ligar.
Estado 2: Energia de fornecimento de energia externo ou computador
Quando a conexão Bluetooth nãoestiver ativada e nenhuma operação foi feita após 5 minutos, o dispositivo ficará no modo de Suspensão após a bateria estar completamente carregada. Pressione uma tecla de atalho para o ligar.
Quando a conexão Bluetooth estiver ativada e nenhuma operação foi feita após 30 minutos, o dispositivo ficará no modo de Suspensão após a bateria estar completamente carregada. Pressione uma tecla de atalho para o ligar.
Como resolver conexões Bluetooth anormais
Se a conexão Bluetooth for anormal, você pode tentar recuperar a conexão pelos métodos abaixo.
Restaurar o Bluetooth repetindo os passos de conexão. O dispositivo pareado será automaticamente excluído durante este processo. Pareie o dispositivo novamente.
Se mais que um dispositivo iOS tiver sido pareado, cancele a conexão Bluetooth entre o tablet de desenho e outros dispositivos antes de usar o dispositivo atual.
Compatibilidade
Conexão com Fios:
Windows 7 ou posterior
macOS 10.10 ou posterior
Android 6.0 ou posterior
Chrome OS 88 ou posterior
Linux
Conecte através receptor Sem Fios:
Windows 7 ou posterior
macOS 10.10 ou posterior
Chrome OS 88 ou posterior
Linux
Conecte sem fios através Bluetooth:
Windows 10 ou posterior
macOS 10.10 ou posterior
Instalação do Driver
Para assegurar que o dispositivo trabalha adequadamente, por favor, instale o driver antes de usar.
Por favor, baixe o driver adequado para o seu modelo de produto no site XPPen (https://www.xp-pen.pt).
Notas:
1. Antes da instalação do driver, por favor, feche todos os programas anti-vírus e softwares de gráficos.
2. Desinstale os drivers (se houver) para outros displays/tablets de desenho antes da instalação.
3. Reinicie o seu computador após a instalação estar concluída.
4. Para o melhor desempenho do seu dispositivo, recomendamos que instale o driver mais recente.
Windows:
Descompacte o arquivo. Execute o arquivo "exe" como administrador e siga os passos para concluir a instalação.
Mac:
Descompacte o arquivo. Execute o arquivo "dmg" e siga os passos para concluir a instalação. Vá a Preferência de Sistema -> Segurança & Privacidade -> Acessibilidades; Sem Fios: Preferência de Sistema -> Segurança & Privacidade -> Acessibilidades & Bluetooth, clique no ícone de cadeado no canto inferior esquerdo para desbloquear as configurações. Marque a caixa de verificação na esquerda do aplicativo PenTable_Driver para ativar a acessibilidade. Depois, clique no ícone de cadeado para bloquear as configurações.
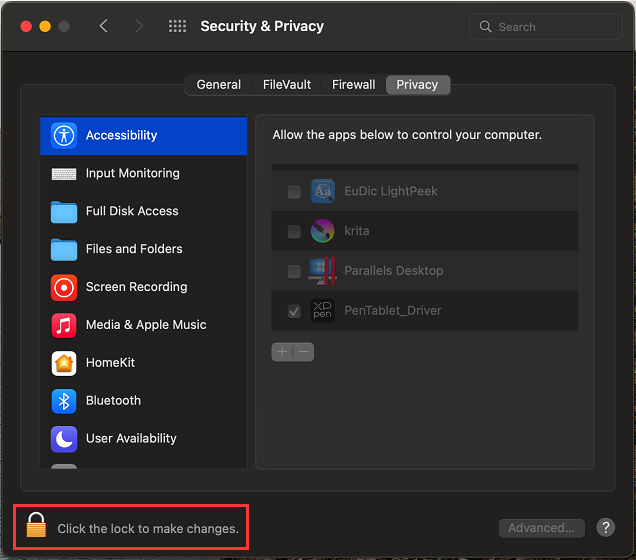
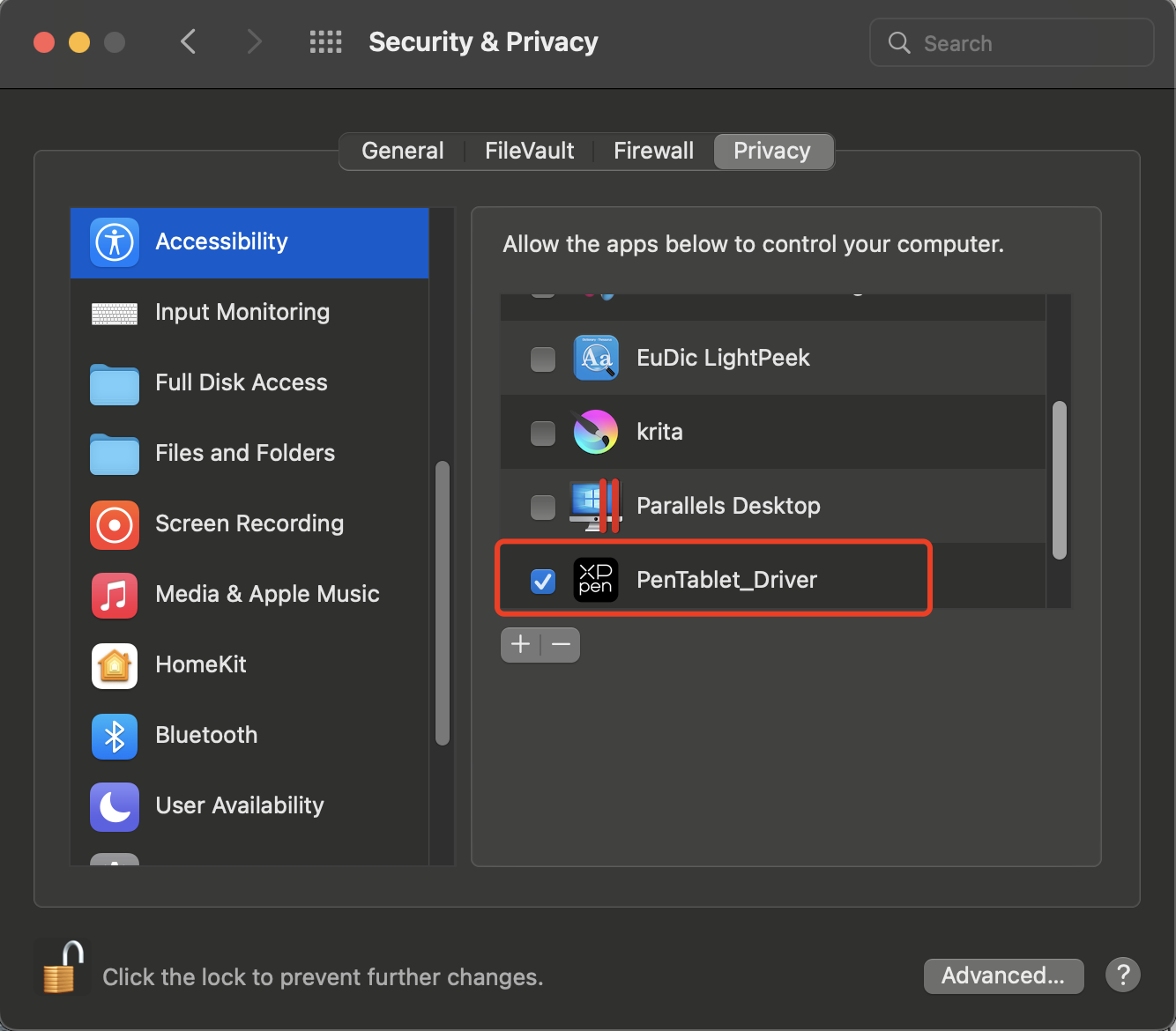
Se não tiver PenTable_Driver na lista, vá a Biblioteca de Recursos -> Suporte do Aplicativo-> PenDriver para adicionar o Driver manualmente.
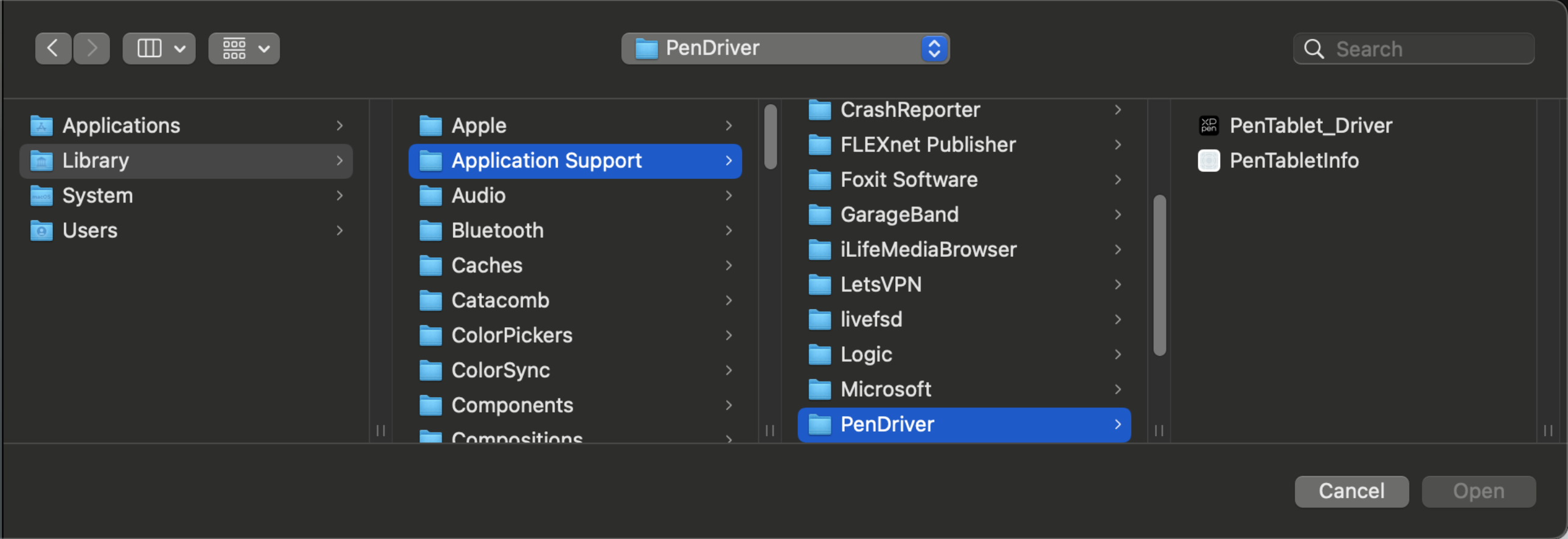
Linux:
Deb: Digite o comando sudo dpkg -i. Arraste o arquivo de instalação para a janela e execute o comando;
Rpm: Digite o comando sudo rpm -i. Arraste o arquivo de instalação para a janela e execute o comando;
Tag.gz: Descompacte o arquivo. Digite o comando sudo. Arraste install.sh para a janela e execute o comando.
Introdução ao Driver
O driver será executado automaticamente após a instalação. Se não for executado automaticamente, abra a pasta do driver para executá-lo manualmente.
Windows: Início -> Pentablet
Mac: Aplicativo -> XP-PenPenTabletPro -> PenTablet
Se o dispositivo não estiver conectado ou a conexão falhar, você pode ver o seguinte aviso. Nesse caso, tente reiniciar o seu computador ou o driver, ou contate o nosso SAC para suporte.
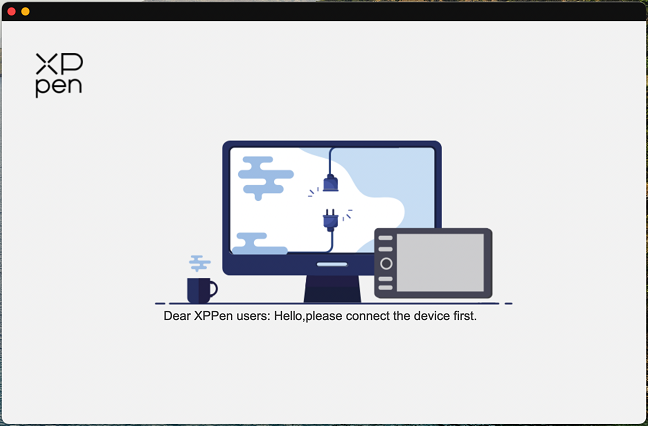
Se o dispositivo estiver conectado ao seu computador com sucesso, a imagem do dispositivo e nome serão exibidos no canto superior esquerdo do driver.
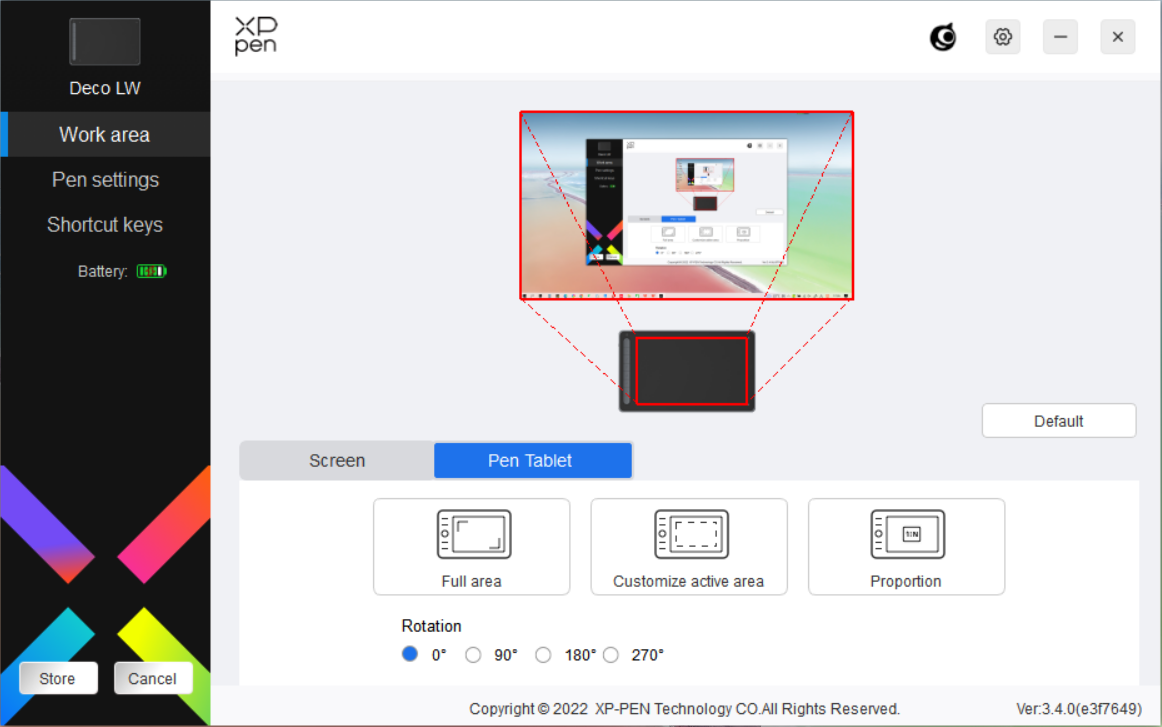
Você pode conectar até 3 dispositivos através do driver ao mesmo tempo. Customize as configurações de um dispositivo específico após mudar para esse dispositivo, e todas as alterações feitas serão apenas aplicadas nesse dispositivo.
Salvar configuração:
Após alterar a configuração, clique no botão "Loja" no canto inferior esquerdo da interface do driver, caso contrário, a configuração modificada é válida apenas pelo tempo em que está atualmente em uso.
Configurações de Dispositivo
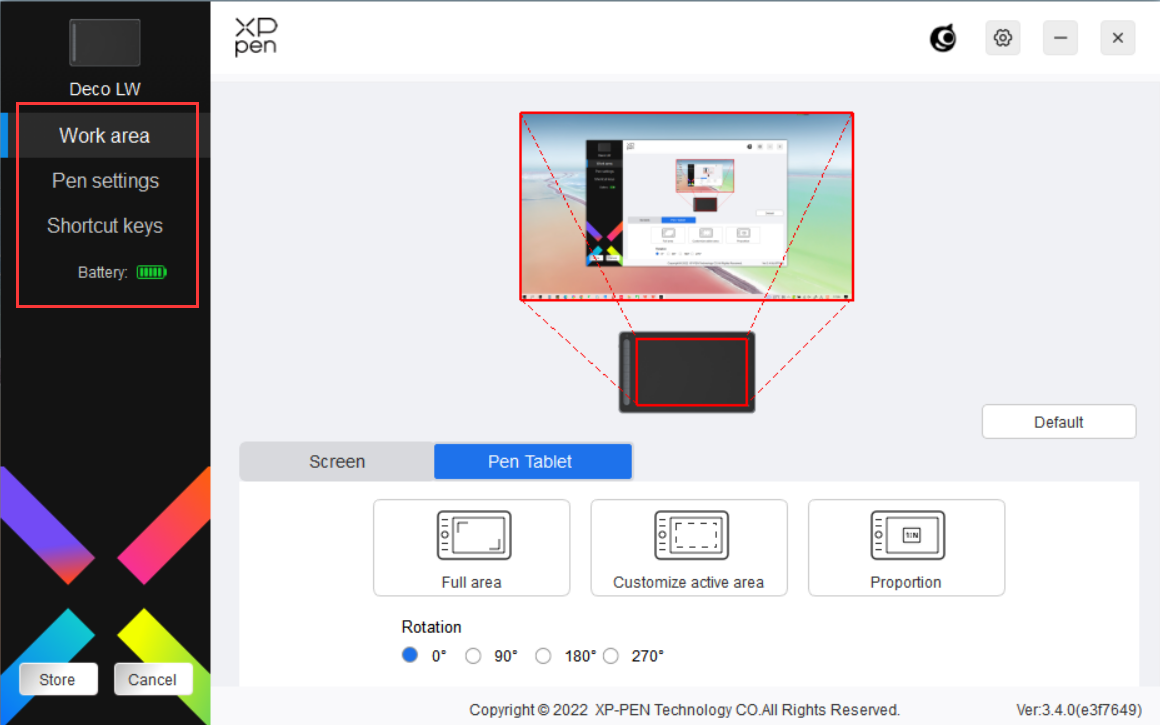
Você pode definir as funções do tablet de desenho, incluindo:
1. Área de Trabalho
2. Configurações da Caneta
3. Teclas de Atalho
* Funções poderão variar dependendo do modelo.
Área de Trabalho
Vá a Área de Trabalho e defina o mapeamento entre a área de trabalho do dispositivo e a área de display na tela.
Tela
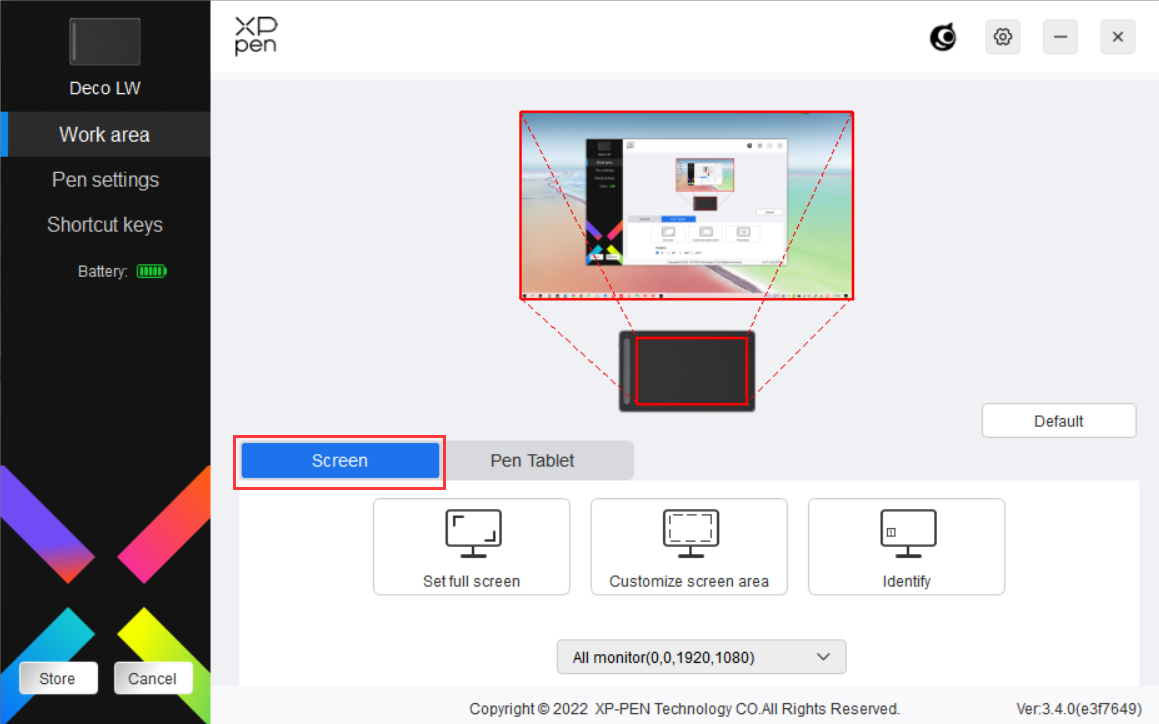
Você pode definir o mapeamento entre a área de display da monitor atual e o dispositivo.
Se múltiplos monitores forem usados no modo de cópia, a área de trabalho do dispositivo será mapeada para todos os monitores. Quando a caneta se move na área de trabalho, o cursor em todas as telas irá se mover ao mesmo tempo.
Se múltiplos monitores forem usados no modo estendido, abra as abas do monitor para selecionar um dos monitores no qual a área de trabalho do dispositivo será mapeada.
Há duas opções disponíveis para definir a área de mapeamento do monitor:
1. Definir tela cheia: Toda a área do monitor selecionado;
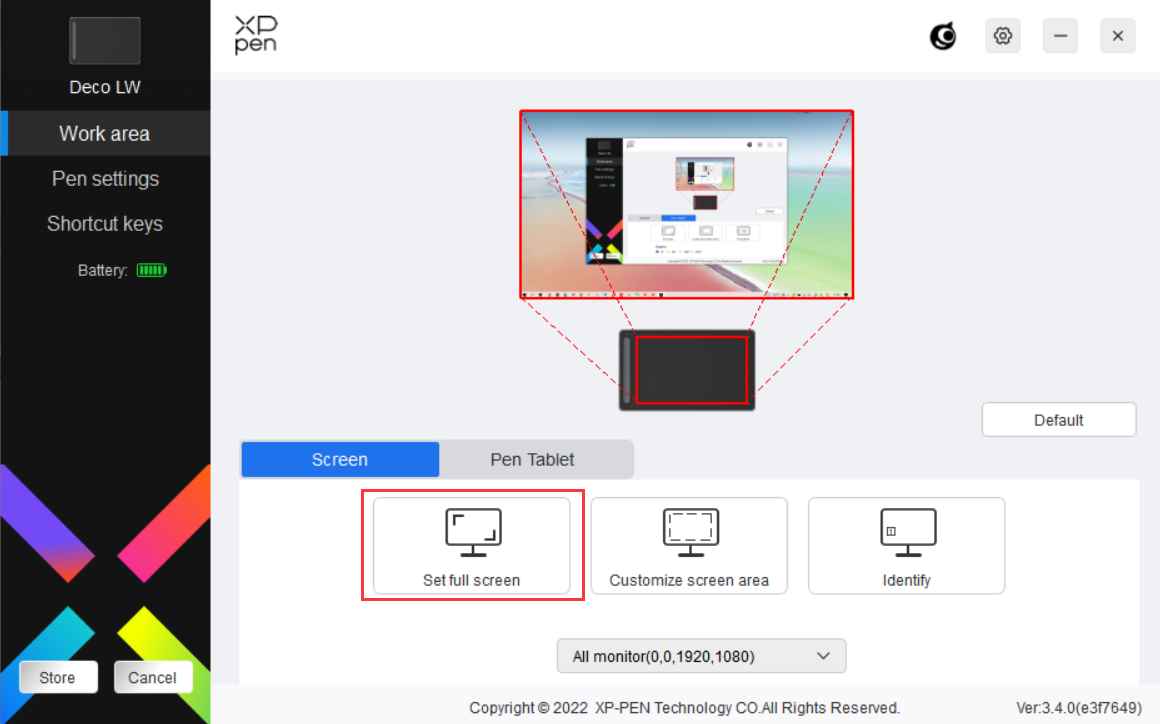
2. Customizar a área da tela: Há três formas de customizar a área de trabalho.
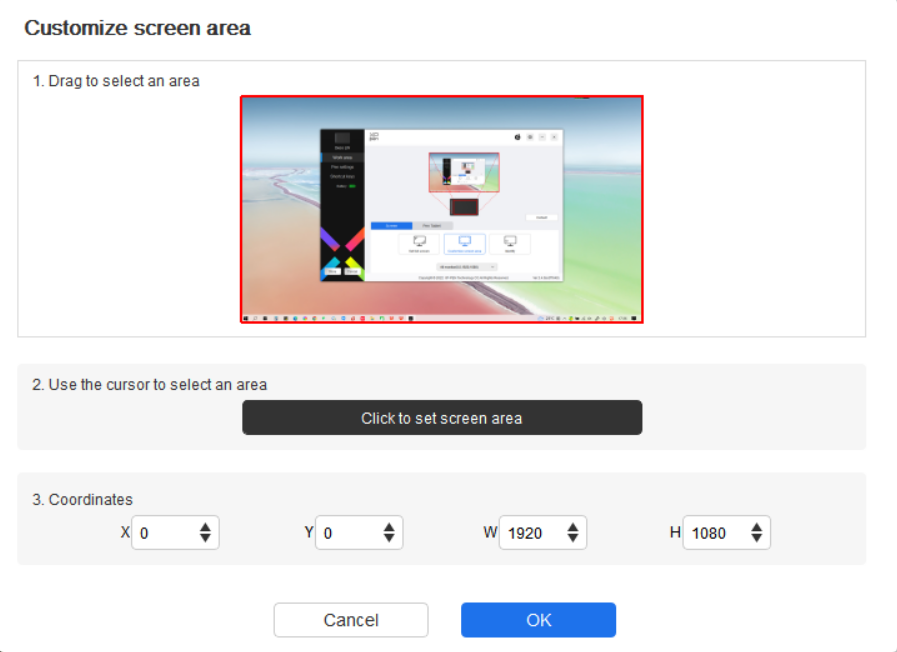
1) Arraste para selecionar uma área: Arraste o cursor de um ponto até ao outro no monitor.
2) Use o cursor para selecionar uma área: Selecione "Clique para definir a área de tela", depois clique na posição do canto superior esquerdo e posição do canto inferior direito para selecionar na tela.
3) Coordenadas: Digite as coordenadas manualmente nas caixas de digitação correspondentes para X, Y, W e H.
Exibir o número do display:
Identificar todos os monitores conectados. O identificador numérico será exibido no canto inferior esquerdo de cada monitor.
Mesa Digitalizadora
Você pode definir a área de trabalho do dispositivo atual aqui. O driver permite as seguintes formas de definir a área de trabalho do dispositivo.
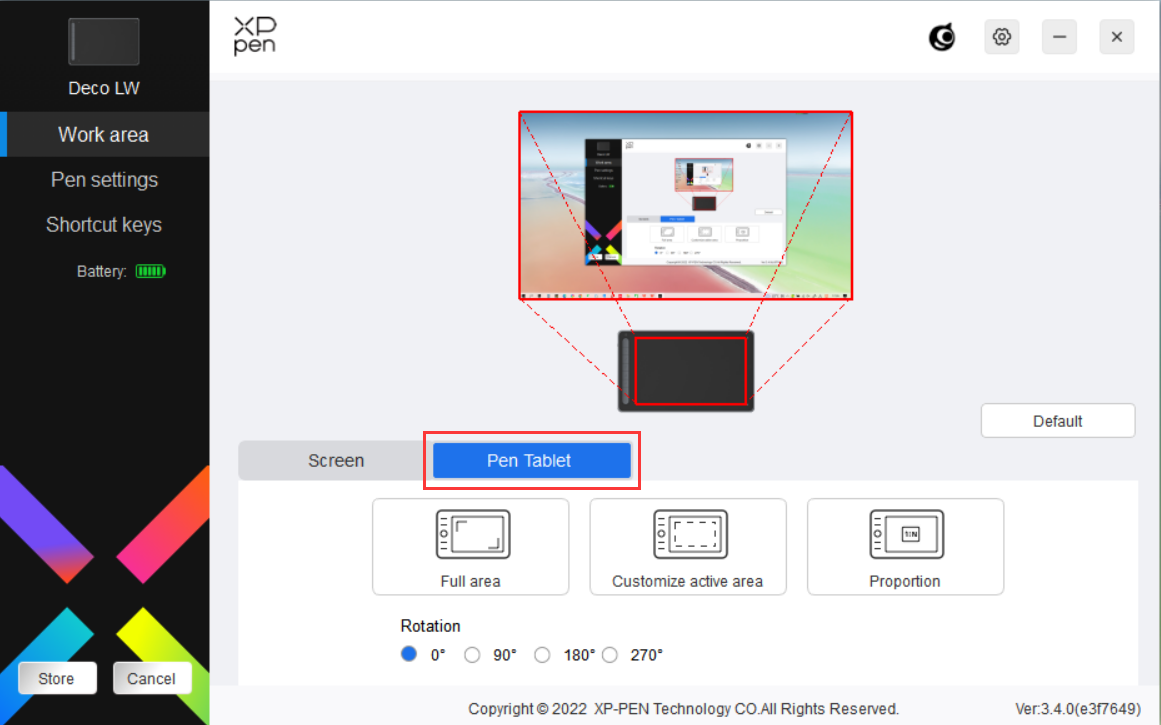
1. Área cheia: Toda a área de trabalho do dispositivo está disponível.
2. Customizar área ativa: Há três formas de customizar a área de trabalho.
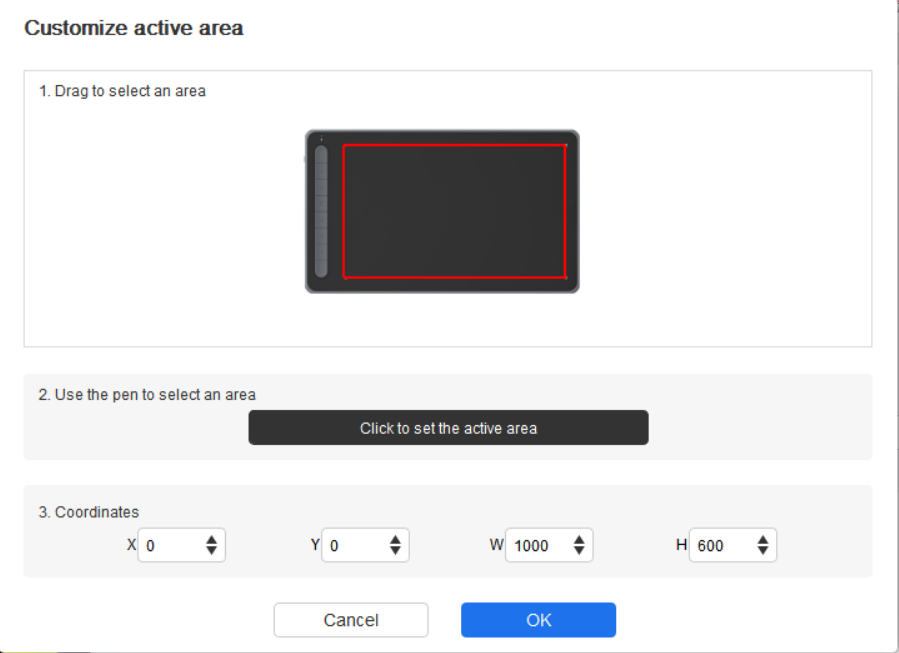
1) Arraste para selecionar uma área: Arraste o cursor de um ponto até ao outro no dispositivo.
2) Use a caneta para selecionar uma área: Selecione "Clique para definir a área ativa", depois use a caneta para clicar na posição do canto superior esquerdo e na posição do canto inferior direito no seu dispositivo.
3) Coordenadas: Digite as coordenadas manualmente nas caixas de digitação correspondentes para X, Y, W e H.
3. Proporção: Escale a área de trabalho do seu dispositivo e a área de display selecionada proporcionalmente.
Por exemplo: Após selecionar a proporção, se você desenhar um círculo no dispositivo, o círculo aparecerá na tela, mas alguma parte da área de trabalho poderá não ser usada. Mas se você não escolher a proporção e desenhar um círculo, então o círculo poderá aparecer como uma elipse na tela.
Rotação:
Você pode definir o dispositivo como 0°, 90°, 180° e 270° em sentido horário para uso.
Modo de mão esquerda: Rodar 180º.
Configurações da Caneta
Quando a caneta está dentro da Área de Trabalho, o dispositivo irá reconhecer a caneta e adicioná-la ao driver. A caneta usada deve ser compatível com o dispositivo.
Aplicativo
O driver permite que você configure teclas da caneta e funções de roda do rato/toque para uma aplicação específica.
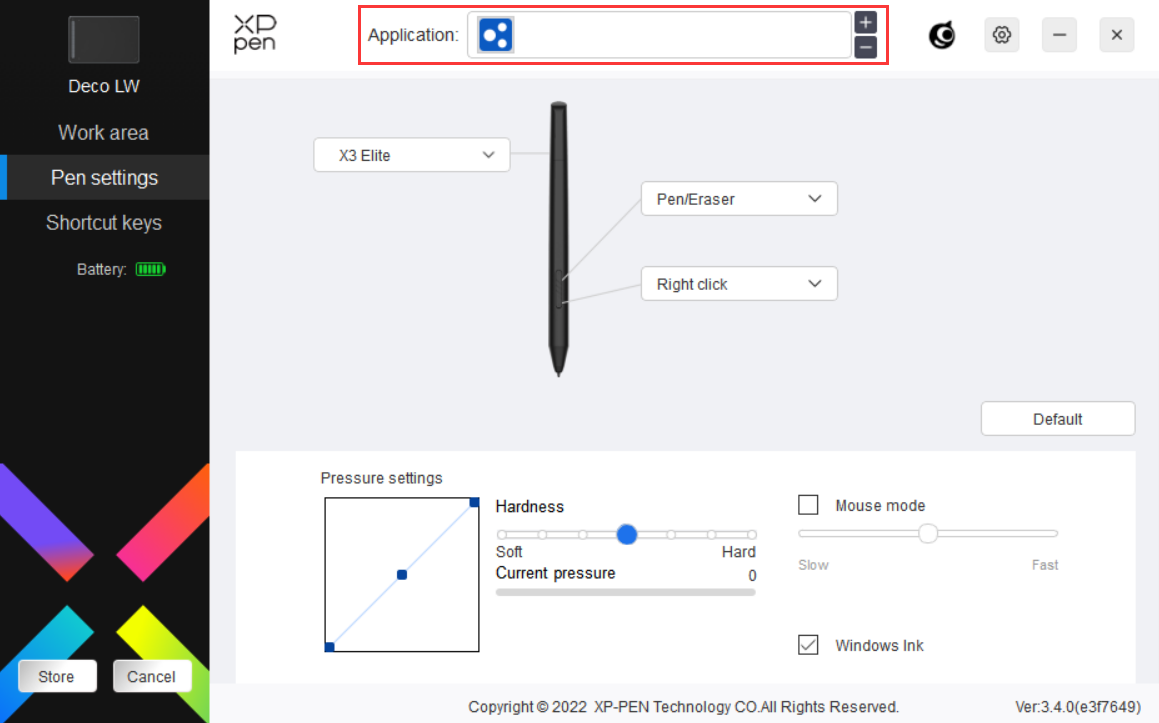
Seleciona um aplicativo da lista de aplicativos no topo do driver, marque a aplicativo, e depois customize as suas teclas da caneta, teclas de atalho e funções de roda do rato/toque.
Por exemplo, se você selecionar um aplicativo e mudar as suas configurações no driver, a alteração é válida apenas quando você usa o aplicativo. Quando você muda para outro aplicativo, o driver irá reconhecê-lo automaticamente. Você pode adicionar até 7 aplicativos.
1. Clique no ícone + no canto superior direito da barra de aplicativo para abrir a lista de aplicativos;
2. Selecione um aplicativo a ser adicionada dos aplicativos em curso ou clique em Navegar para adicionar das aplicativos instalados;
3. Clique em "OK" para adicionar o aplicativo selecionado;
4. Selecione um aplicativo adicionado, e clique no ícone - no canto superior direito da barra de aplicativos para excluir o aplicativo.
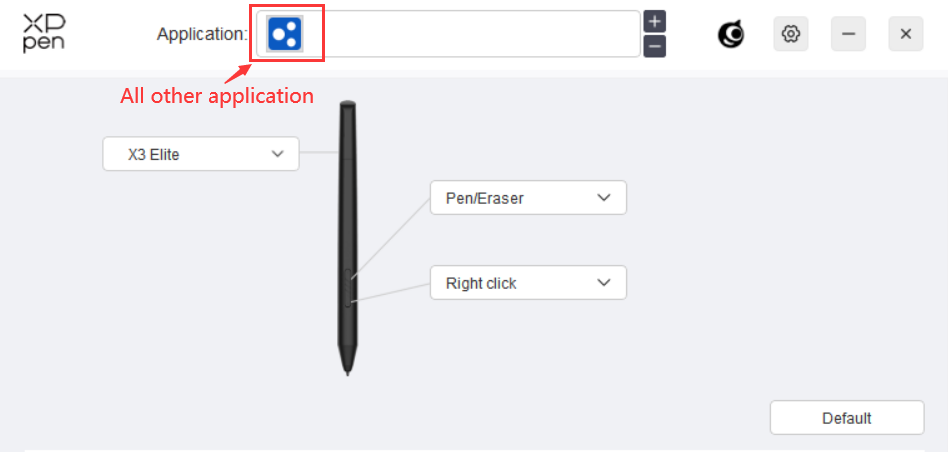
Se você selecionar todas os outros aplicativos, será aplicado o outros aplicativos não customizadas.
Configurações da Caneta
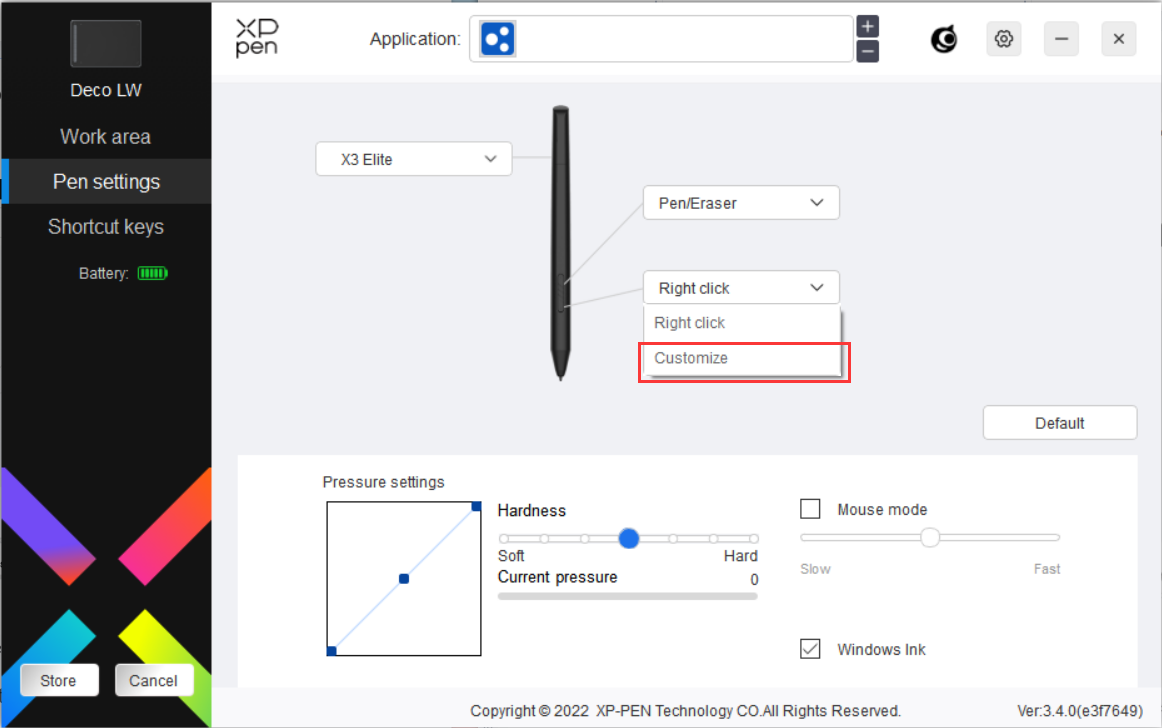
Clique em "Customizar" no menu suspenso para ir para as configurações das teclas de atalho e customizar as funções de teclas da caneta.
Antes de configurar as funções das teclas de atalho, marque para selecionar quaisquer opções em Teclado, Controle do rato, Outros e Executar o Aplicativo.
Teclado:
Você pode definir um atalho de teclado, por exemplo, definir como "Alt+A" em 3D MAX, para que a ferramenta de alinhamento seja usada.
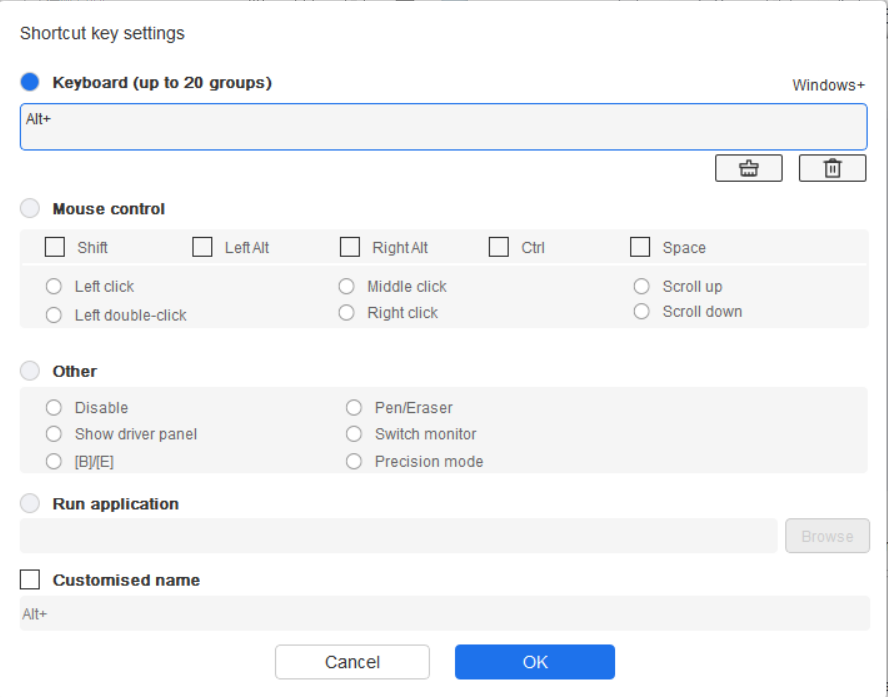
Você pode definir uma combinação de múltiplas teclas, como Ctrl+C e Ctrl+V. Quando você pressiona os botões de combinação, as teclas de atalho definidas serão executadas de uma vez.
Windows (Comando): Você pode adicionar um botão de combinação, por exemplo: para inserir Win(Cmd)+Shift+3, você pode pressionar Shift+3 e o driver trará a tecla do sistema automaticamente.
Controle do Rato:
Você pode definir o controle de rato e tecla de combinação do teclado. Por exemplo, se você selecionar Shift e Clicar esquerdo, ações de atalho são ativadas no software que suporta este botão de combinação.
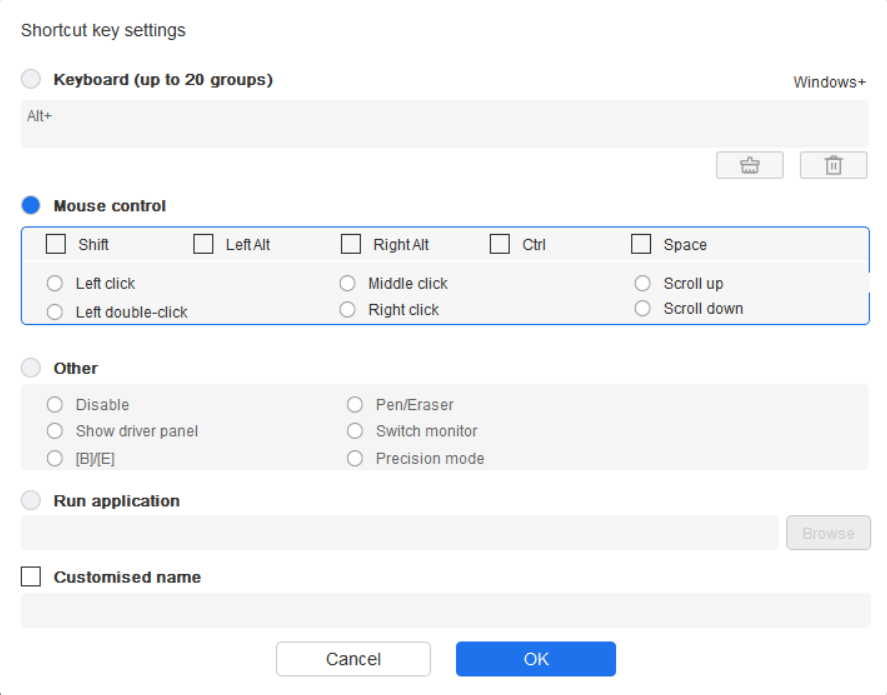
Outro:
Modo de precisão: Limita a área de trabalho a uma área pequena. Esta função permite que você desenhe com mais precisão na área.
Executar o Aplicativo:
Executa o aplicativo selecionado.
Nome Customizado:
Você pode customizar o nome das atuais configuraçõess de botões.
Configurações da pressão:
A sensibilidade da pressão pode ser ajustada ajustando a curva de Saída e Pressão da Caneta ou movendo a barra deslizante na barra de progresso.
A pressão atual pode testar a pressão de caneta atual.
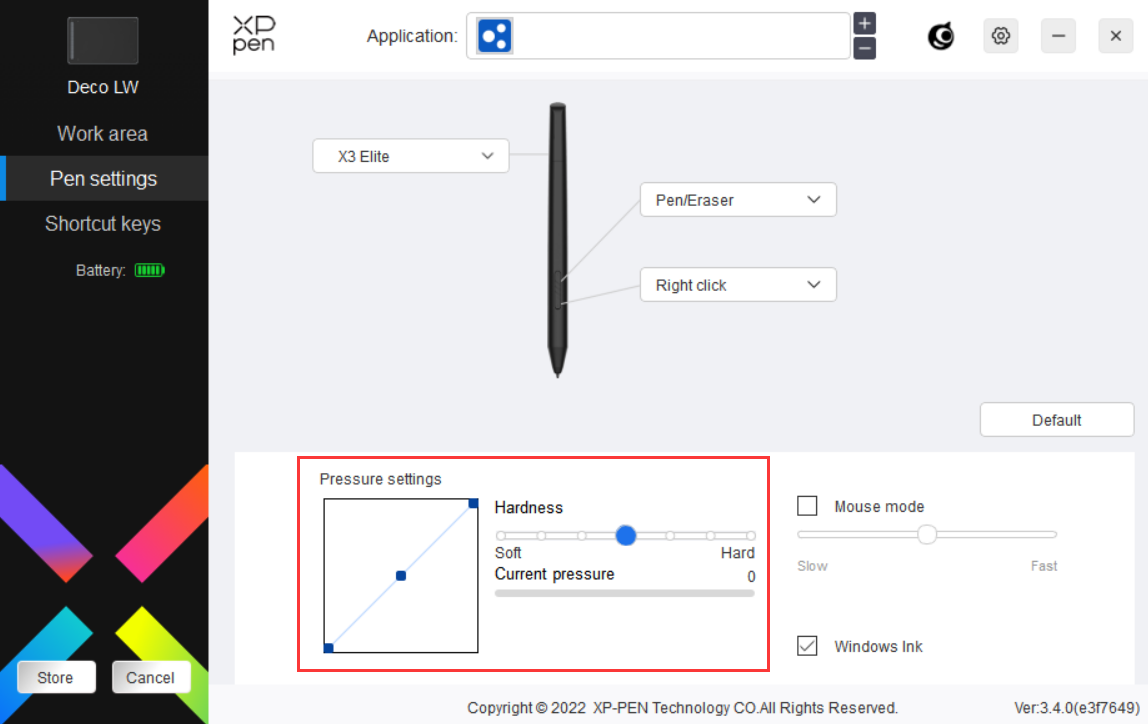
Modo de rato:
Quando você move a sua caneta para fora da área de trabalho, o cursor ficará onde o deixou, como se estivesse utilizando um rato. Selecione o modo para poder ajustar a velocidade do cursor do seu dispositivo. Se você não selecionar o modo, o modo de caneta é aplicado por predefinição.
Windows Ink (para Windows apenas):
Windows suporta a função de escrita manual. Se você precisar de usar esta função no Microsoft Office/Whiteboard ou outro software, por favor, não desligue essa função.
Teclas de Atalho
O número das teclas varia de modelo para modelo. Por favor, observe o produto real.
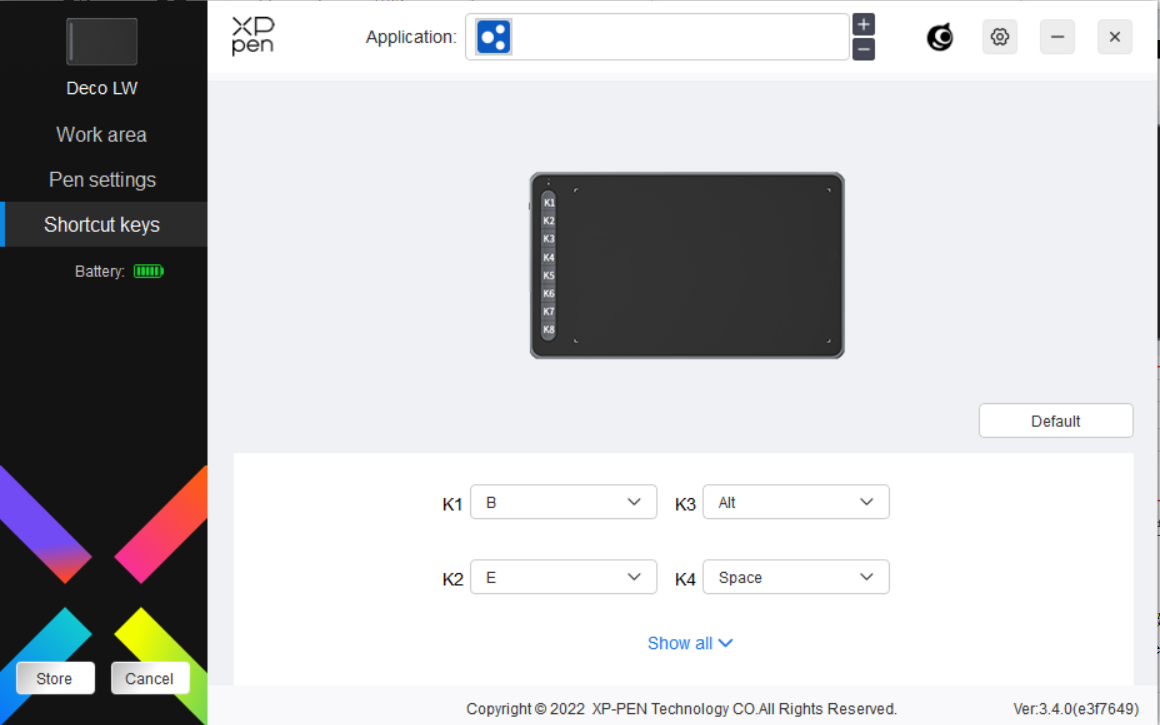
Customizar:
Clique em "Customizar" no menu suspenso para customizar as funções das teclas. Os passos de configuração são os mesmos que as configurações das teclas da caneta (ver Configurações da caneta).
Configurações do Driver
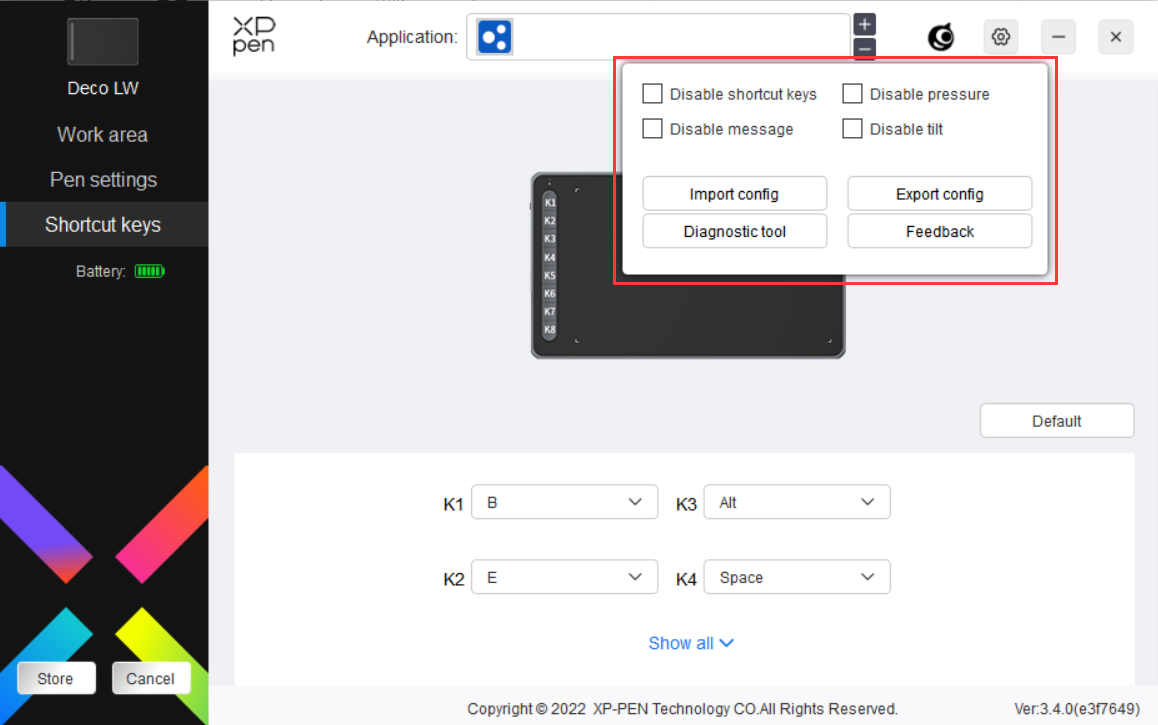
Desativar as Teclas de Atalho:
Desativa as funções e avisos de todas as teclas do dispositivo.
Desativar Mensagem:
Quando você pressione uma tecla, nenhuma mensagem de tecla será exibida em baixo na tela.
Desativar Pressão:
Você não sentirá a pressão da caneta ao usá-la.
Desativar inclinação:
Isto irá desativar o efeito de inclinação da caneta.
Configurações de importação & exportação:
Você pode importar/exportar configurações para armazenar e ler as suas configurações. (Quando você precisar importar ou exportar as funções alteradas, clique no botão "Salvar" no canto esquerdo da interface de driver primeiro para salvar a configuração atual. Esta função está disponível apenas para o mesmo sistema operativo.)
Ferramenta de diagnóstico:
Você pode usar a ferramenta de diagnóstico caso surja algum problema durante o uso do driver.
Feedback:
Se você tiver qualquer questão ou sugestão durante o uso do driver, você pode nos enviar feedback através desta página.
Desinstalação do Driver
Windows:
Vá a Início -> Configurações -> Apps -> Apps & Funcionalidades, encontre "Pentablet" e clique com o botão esquerdo em "Descarregar" como exibido.
Mac:
Vá a Ir -> Apps, encontre XP-PenPentabletPro, e depois clique em "UninstallPenTablet" como exibido.
Linux:
Deb: Digite o comando sudo dpkg -r xp-pen-pentablet e execute.
Rpm: Digite o comando sudo rpm -e xp-pen-pentablet e execute o comando.
Tag.gz: Descompacte o arquivo. Digite o comando sudo. Arraste install.sh para a janela e execute o comando.
1. Computador falha ao reconhecer o dispositivo.
a) Verifique se a porta USB do seu computador usada funciona normalmente. Se não, use outra porta USB
2. Caneta não funciona.
a. Se assegure de que está usando a caneta que veio originalmente com o seu dispositivo;
b. Se assegure que instalou o driver corretamente, e verifique se as configurações da caneta do driver estão normais.
3. O software de desenho não consegue sentir a pressão da caneta enquanto o cursor pode se mover.
a. Verifique se o software de desenho suporta pressão da caneta.
b. Baixe os arquivos de instalação do driver mais recentes no site XPPen, e verifique se a pressão da caneta está normal no driver;
c. Antes da instalação do driver, feche os seus programas anti-vírus e softwares de gráficos.
d. iDesinstale drivers de outros displays de desenho antes da instalação.
e. Por favor, reinicie o seu computador após a instalação estar concluída.
f. Se a pressão da caneta for normal no driver (Windows: assegure-se de que Windows Ink esteja ativada nas configurações da caneta do driver), execute o software de desenho e teste-o novamente.
4. Latência de linha durante desenho com o software.
a) Verifique se a configuração do computador (CPU&GPU) satisfaz os requisitos de configuração recomendados para a instalação do software de desenho, e otimize as respetivas funções através das configurações de acordo com as Perguntas Frequentes publicadas no site oficial do software de desenho.
Notas:
Para Deco LW e Deco MW
Este dispositivo está em conformidade com a(s) norma(s) RSS isenta(s) de licença da Industry Canada. Operação sujeita às seguintes duas condições:
(1) este dispositivo não poderá causar interferência, e
(2) este dispositivo deve aceitar qualquer interferência, incluindo interferência que poderá causar a operação indesejada do dispositivo.
Para Deco L e Deco M
Se você precisar de qualquer assistência, por favor, nos contate:
Site: www.xp-pen.pt
E-mail: servicebr@xp-pen.com
